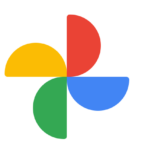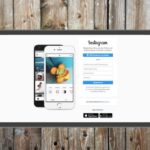Configurar Google Maps para Apple CarPlay

febrero 17, 2021
Los usuarios de iOs que tienen un iPhone o su iPad pueden navegar con Google Maps desde su auto con la Apple Carplay desde la pantalla de su automóvil. Y para aprovechar al máximo esta experiencia es necesario configurarlo adecuadamente.
CarPlay es la app de Apple que te permite integrar el iPhone con el sistema de infoentretenimiento del vehículo. De esta forma la pantalla del auto reemplaza la del terminal de Apple y se puede interactuar desde la propia pantalla del auto e instrucciones de habla. Coloquialmente le llaman el copiloto de Apple para tu vehículo, la innovación que ayuda a muchos conductores a concentrarse mejor en la vía, mientras “Siri” le dice cómo llegar a su destino o si el trafico está fuerte en su camino.
Hay que conectar Carplay al vehículo, instalado en el dispositivo de infoentrenimiento de fábrica o mediante uno instalado. La mayoría de los vehículos modelo 2016 en adelante poseen sistema de infoentrenimiento compatible con CarPlay. Además de que muchos de los fabricantes de autos tienen actualizaciones de software para modelos anteriores.
Ventajas de configurar Apple Car Play con Google Maps
- Podrás buscar sitios, las mejores rutas e información del tránsito en ese momento, sabrás cuanto tiempo tardarás en llegar a tu destino.
- Podrás iniciar la navegación con tu iPhone y seguir de inmediato a través de CarPlay, sin perder tiempo o ritmo de la conexión.
- Podrás guardar una lista de sitios desde Google Maps en CarPlay y navegar en tu auto a todos esos sitios favoritos.
Requisitos para configurar Google Maps para Apple Car Play
Los requisitos que se requieren para lograr esta experiencia son:
- Tu iPhone debe ser iOS 12 o superior.
- Debe tener instalado Google Maps en tu iPhone; actualizada la versión 5.24 o superior. Si no los tienes descargados deberás bajarlo desde tu Apps Store.
- Modelo de automóvil admitido por CarPlay.
Para conectar Google Maps en tu automóvil con tu iPhone debes:
- Conectar tu iPhone mediante el cable USB al extremo USB del Automóvil.
- Te pide autorización, das aceptar y listo.
También sin cable, compatible con CarPlay inalámbrico, puedes conectarte con Bluetooth, pero ten en cuenta que el sistema de infoentreteniemto debe ser compatible, y que el uso incide en un elevando consumo de la batería del iPhone.
Pasos para iniciar el uso de Google Maps en CarPlay:
- Abre “Configuración” en tu iPhone, luego ve a “General” y después a “CarPlay”.
- Selecciona tu automóvil y se abre una nueva ventana de aplicaciones.
- Selecciona el de Google Maps y mantenerlo oprimido para moverlo hacia la pantalla principal de tu iPhone.
- Después de eso, activa CarPlay conectando tu iPhone a tu vehículo. Selecciona Google Maps en la pantalla de CarPlay y se inicia de inmediato.
Google Maps para CarPlay será ahora la mejor opción de navegación en tu auto.
Para modificar la configuración en Google Maps en CarPlay
Puedes modificar la configuración en Google Maps mientras usas CarPlay, siguiendo estos pasos:
- Toca la pantalla de tu vehículo y espera a que aparezca el icono de engranaje azul, y luego lo seleccionas.
- Al elegir el icono de «engranaje», aparece un menú de «Configuración». Estas serán las opciones que podrás configurar:
- Opciones de ruta: si prefieres especificar lo que te gustaría evitar en la ruta; por ejemplo las autopistas, carreteras de peaje, entre otros.
- Colores del mapa: cambia el color de la interfaz de Google Maps. Las opciones son en “blanco” o «Día» (tema en blanco); «Noche» (tema oscuro) o modo «Automático», que cambia automáticamente del tema blanco o negro según la hora del día.
- Mapa satelital: para activar o desactivar las imágenes del mapa satelital (que muestra una fotografía aérea real); pero ten en cuenta que consume más los datos mientras está en uso y puede ser algo más lenta de cargar en algunos sitios cuando la señal de tu iPhone sea débil.
- Tráfico: para activar el estado del tráfico, se habilita la búsqueda de las condiciones del tráfico local superpuestas en los caminos, vías o carreteras con líneas de colores. Para la interpretación el color Verde significa que el tráfico es rápido, es tráfico que fluye rápido y sin problemas; si es color naranja significa medianamente con tráfico y en rojo significa que el tráfico es lento, posible congestión.
- Norte hacia arriba: para cambiar la orientación a «detrás del automóvil» para que el mapa gire alrededor de su vehículo hacia una orientación «Norte arriba», esto facilita la orientación del usuario.
- Volumen: para seleccionar el volumen de la voz para las indicaciones paso a paso y advertencias de ruta.
- Para cambiar alguna de estas configuraciones, toca el botón respectivo en el menú.
- Finalmente toca el botón «Atrás» para guardar los cambios.
Para buscar indicaciones en Google Maps a través de CarPlay
Al configurar Google Maps en CarPlay, podrás tener indicaciones por voz paso a paso de las indicaciones para búsqueda de ubicaciones de sitios que hayan sido agregados.
Selecciona “agregar destino” y al presionarlo aparece un nuevo menú.
Elige en el menú la forma que prefieras de agregar un destino:
Búsqueda por voz:
Te permite buscar un destino usando tu voz.
- Google Maps, preguntará dónde te gustaría ir.
- Di el destino deseado en voz alta.
- Google Maps abrirá las indicaciones del sitio buscado.
Búsquedas recientes:
Muestra una lista de los sitios buscados recientemente, también puedes buscar por las categorías como centros comerciales, parques, restaurantes o supermercados. Al seleccionar una de las opciones, se muestra una lista de los sitios más cercanos que coincidan con la descripción buscada; puedes seleccionar el que te gustaría visitar.
Búsqueda de teclado
Para ello debes tocar el icono de teclado en la esquina superior derecha de la pantalla; allí te permitirá hacer una búsqueda escribiendo el nombre de destino usando un teclado táctil en pantalla.
- Luego, Google Maps mostrará una descripción de la ruta en el mapa, así como el tiempo que toma llegar.
- Presione «Iniciar» para comenzar la ruta
Mientras conduces, Google Maps:
- Te dará instrucciones en voz paso a paso.
- Mostrará tu ubicación en el mapa cuando te desplazas, identificando tu Automóvil por el icono del triángulo azul dentro de un círculo.
- Verás el tiempo estimado de llegada, el tiempo restante para llegar al destino y la distancia.
- Si en algún momento deseas agregar una parada a tu destino, puedes tocar la opción “Agregar parada» en la parte superior de la pantalla.
- Para cancelar la ruta, toca el botón «Salir».
- Una vez llegues a tu destino, Google Maps te avisará por voz y la pantalla cambiará. Toca «Finalizar viaje» si deseas borrar el viaje.
En la parte inferior izquierda de la pantalla en CarPlay se visualizan tres opciones que permitan determinadas funciones de Google Maps, tales como (de arriba a abajo):
- Examinar el mapa, que permite mover libremente tu punto de vista del mapa (hacia arriba, abajo, izquierda o derecha).
- Silenciar el audio, para apagar la voz que da las instrucciones paso a paso.
- Ver descripción general de la ruta.