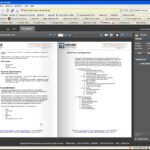Cómo asignar más RAM a Minecraft

noviembre 10, 2023
Minecraft es uno de los mejores videojuegos que permite crear tu mundo, explorar nuevos lugares, construir cosas increíbles, hasta instalarle modos y texturas. Pero agregar estos elementos lo hace pesado y consume mucha memoria de tu PC. Y si tu PC no tiene suficiente memoria para ser utilizada por Minecraft, sus marcos pueden cerrarse, cargarse lentamente y a veces, incluso fallar. Es por ello que vamos a ver cómo asignar más RAM a Minecraft.
Sigue el ritmo de tu juego
Si te encuentras caminando sobre bloques invisibles, esperando que el juego se cargue a tu alrededor mientras caminas o tienes problemas al moverte rápidamente en Overworld, lo ideal es que asignes más RAM a Minecraft.
Ahora, antes de continuar, ten en cuenta que estos métodos sólo funcionarán para Minecraft: Java Edition. No funcionará en ninguna otra edición como Bedrock, que también se conoce como Minecraft para Windows 10. Además, en Minecraft Bedrock Edition no hay una opción incorporada para controlar cuánta RAM usar.
Entonces, para asignar más RAM a Minecraft, debes cambiar la configuración de tu aplicación de inicio de Minecraft y luego:
Iniciador predeterminado
Si utilizas el lanzador Minecraft Launcher debes:
- Ingresa a Minecraft Launcher y navega hasta la pestaña Instalación
- Allí, dale clic en los tres puntos ubicados a la derecha de Última versión y selecciona Editar
- Luego, dale clic en Más opciones
- Ahora, desplázate hacia abajo hasta Argumentos de JVM. Aquí puedes ver el texto. El 2G representa los 2 Gigabytes de RAM. Así que, cámbialo por la cantidad de Gigabytes que deseas asignarle al juego. Deja el resto del texto como está y pulsa Guardar
- Por último, ve a la pestaña Reproducir y presiona Reproducir y ¡listo!
CurseForge Launcher
Después de Minecraft Launcher, CurseForge es el segundo mejor lanzador de Minecraft. Te permite cambiar la Memoria que deseas asignar según tus necesidades:
- Abre CurseForge Launcher y dale clic en el ícono de Configuración ubicado en la esquina inferior izquierda de la ventana
- En Detalles del juego, que se encuentra en la barra izquierda de CurseForge, haz clic en Minecraft. Abrirá las configuraciones relacionadas con este
- Luego, desplázate hacia abajo hasta Configuración de Java. En Configuración de Java, encontrarás una barra para controlar la Memoria asignada. Organízalo según tu necesidad y requerimiento de la memoria que deseas asignar
- Finalmente, presiona la X en la parte superior, ¡eso es todo!
ATLauncher
Por otro lado, ATLauncher es otro lanzador de Minecraft famoso y ampliamente utilizado. También tiene una función para controlar la memoria que deseas asignar a Minecraft:
- Abra ATLauncher y navegue hasta Configuración
- Luego, en la parte superior de la página de configuración, verás algunas pestañas. Dale clic en Java/Minecraft
- De esta forma, abrirás las configuraciones relacionadas con Minecraft. En esta configuración, cambia la Memoria/RAM máxima según tus necesidades y presiona Guardar y ¡listo!
Como puedes ver, estos métodos pueden ayudarte a tener una experiencia más fluida en Minecraft y disfrutar de todo tipo de modificaciones y texturas sin retrasos ni fallas, ¡diviértete!