Cómo fusionar archivos PDF
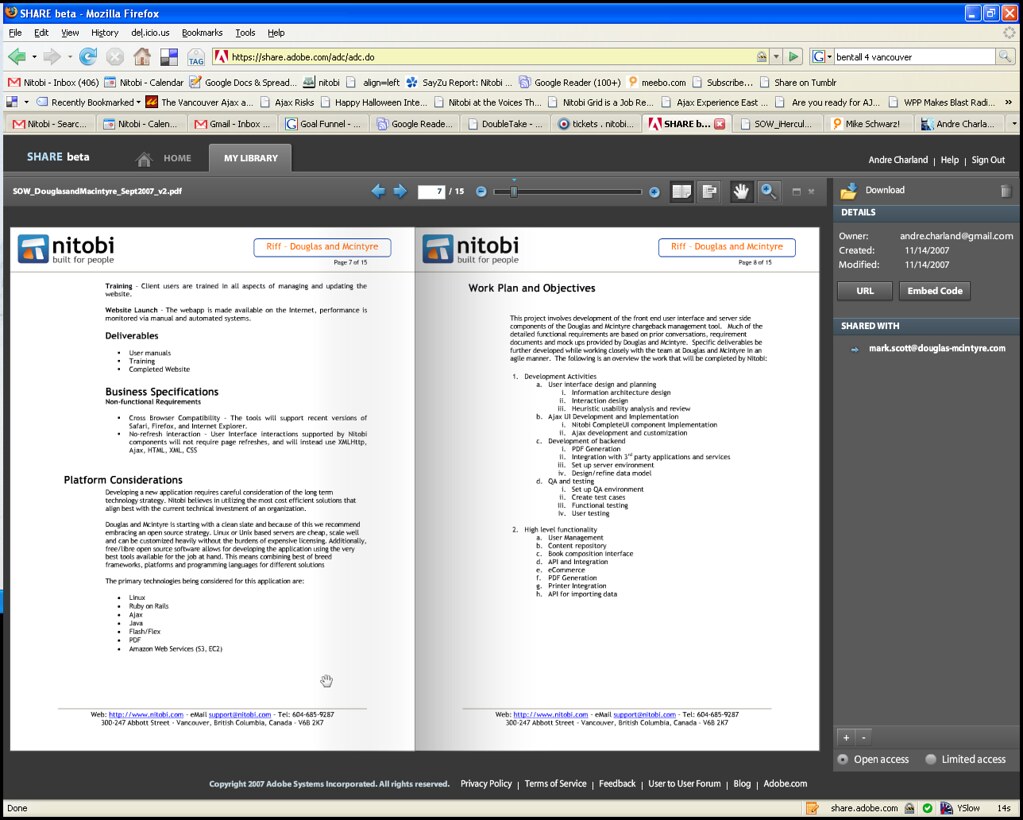
noviembre 10, 2023
¿Tiene varios archivos PDF que necesitas fusionar en uno? Pues bien, crear un PDF a partir de muchos es más fácil de lo que piensas, tanto en PC con Windows como en Mac. Así que, descubramos cómo fusionar archivos PDF de forma sencilla y práctica.
Una combinación que aumenta tu productividad
Para organizar y gestionar tus documentos, puedes optar por unificarlos, una opción bastante sensata. Ahora, si usas una Mac, la única herramienta que necesitarás ya está integrada en el sistema operativo macOS. Dicho esto, puedes encontrar soluciones más flexibles y con todas las funciones si compras aplicaciones comerciales de terceros. Y, si usas Windows, necesitas una aplicación de terceros y lo mejor, puedes encontrar opciones gratuitas de código abierto que pueden hacer el trabajo.
Entonces, con cualquier sistema operativo, siempre puedes usar una aplicación en línea que combine y edite los archivos PDF cargados. Además, hay una excepción importante entre las herramientas de combinación de PDF en línea: el servicio gratuito de combinación de PDF de Adobe. Ya sabes, Adobe es el actor más destacado en el mundo PDF y la empresa es abierta y transparente sobre sus políticas de privacidad, para ello:
- Ingresa a Adobe Acrobat
- Luego, arrastra los documentos que deseas unificar hasta el recuadro de colocación o, simplemente dale clic en Seleccionar un archivo
- Ahora, selecciona los documentos que deseas fusionar
- Aquí los puedes reordenar de ser necesario
- Una vez esto, dale clic en Combinar archivos
- Por último, descarga el PDF unificado e inicia sesión para darle la pincelada final o para compartirlo y ¡listo!
Desde Windows
Por otro lado, el navegador web Edge predeterminado de Windows 11 te permite ver, dibujar y agregar texto a archivos PDF, e incluso puedes leerlos en voz alta. Aunque no puedes fusionarlos por sí solo. Así que, para fusionar o administrar archivos PDF en Windows, necesitas una extensión de navegador o una aplicación de productividad de terceros independiente. Hay opciones gratuitas pero limitadas disponibles junto con opciones comerciales con funciones más completas, por ejemplo:
- PDFsam
- PDF Merger & Splitter
- PDF-Xchange Editor, ABBYY FineReader, Adobe Acrobat DC
Desde Mac
A diferencia de Windows, macOS tiene potentes herramientas de PDF integradas, incluida la aplicación Preview. Así que, en todas las versiones recientes de macOS, comenzando con Catalina en 2019, el Finder también te permite crear o combinar archivos PDF desde un menú en su vista Galería (la vista que muestra una vista previa grande del archivo actual).
Sin embargo, si Preview o Finder no te proporcionan todas las funciones que necesitas, puedes utilizar las impresionantes funciones de ajuste que ofrece la aplicación PDFSam gratuita de código abierto.
Finalmente, recuerda que también puedes arrastrar archivos directamente en cualquier formato de archivo que Acrobat sepa cómo convertir a PDF, incluidas páginas web HTML, archivos de texto sin formato, documentos de Word y hojas de cálculo de Excel. Además, Acrobat te permite crear un PDF completamente nuevo a partir de uno o más de estos mismos formatos externos. Simplemente use el menú Archivo > Crear y sigue las instrucciones.
¡Ya lo sabes!






