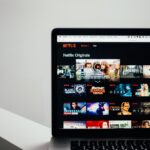Cómo insertar números de página en Word
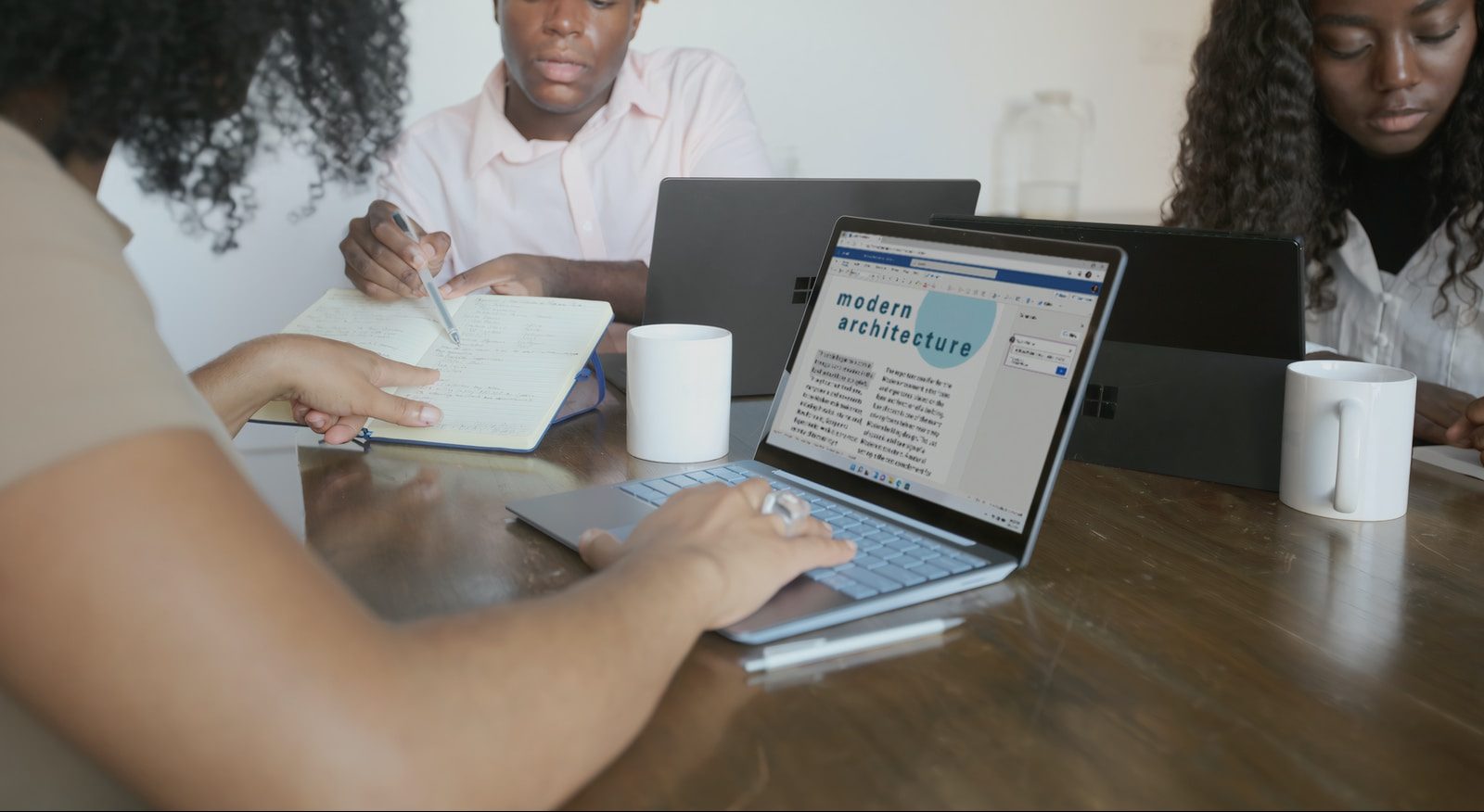
febrero 2, 2022
Microsoft Word se destaca por ser el programa de procesamiento de palabras más utilizado por las personas que buscan crear un documento de calidad, pero no sólo esto, ya que Word también te permite añadir el número de páginas automáticamente al final de cada página o incluso, donde tú desees, lo que es muy práctico a la hora de tenerlos impresos y por supuesto, le dará ese toque profesional que se requiere en muchas de las presentaciones de los trabajos.
Ahora, no es muy complejo hacer uso de esta herramienta que te ofrece el programa, pero si es bueno saber cómo hacerlo, así que te explicaremos de forma breve cómo insertar números de página en Word, algo que debes tener a la mano, veamos de qué se trata.
Numerar las páginas en Word
Al realizar un documento académico o laboral, lo más común es que cuente con un encabezado o pie de página, donde puede contener texto, información sobre el documento, incluso imágenes y por supuesto, números.
Ahora, de acuerdo a lo que necesites, los números de página pueden ser continuos a lo largo del documento, todos menos la primera página por ser la de presentación, o simplemente, empezar de nuevo en cada sección, esto ya dependerá de cómo la quieres personalizar.
Entonces, vamos a ver cómo llevar a cabo esto desde dos sistemas operativos:
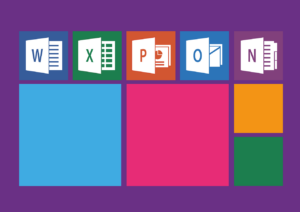
Windows
- Desde tu ordenador, abre la aplicación de Word
- Luego, en la parte superior derecha selecciona Insertar y Número de página
- Ahora elige la ubicación y el estilo que desees
- Es hora de personalizarlo, si no quieres que aparezca un número de página en la primera página, selecciona Primera página diferente y si quieres que la numeración comience por el 1 en la segunda página, ve a Número de página y Formato de números de página, allí establece Inicio en el 0
- Cuando hagas los ajustes convenientes, selecciona Cerrar encabezado y pie de página o simplemente pulsa Esc y ¡listo!
macOS
- Desde tu ordenador, ingresa a Word
- Busca la pestaña Insertar y dale clic en el icono Número de página y en Número de página
- Allí selecciona una ubicación y el estilo de alineación
- Luego, para cambiar el estilo de numeración, selecciona Formato y elige cuál de estos deseas utilizar
- Por último, dale clic en Aceptar dos veces para cerrar ambos cuadros de diálogo y eso es todo
Finalmente, recuerda que Word numera automáticamente todas las páginas, excepto las designadas como títulos y en caso de que quieras realizar un cambio en el encabezado o pie de página, solo debes dar doble clic en el área de estos y así podrás hacer los ajustes que requieras.
Como puedes ver, este proceso es algo sencillo pero muy útil, así que no dudes en ponerlo en práctica y mejorar la presentación de tus documentos, ¡éxitos!.