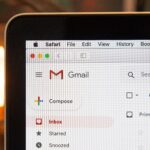¿Cómo convertir un documento de Word en JPG o un GIF?
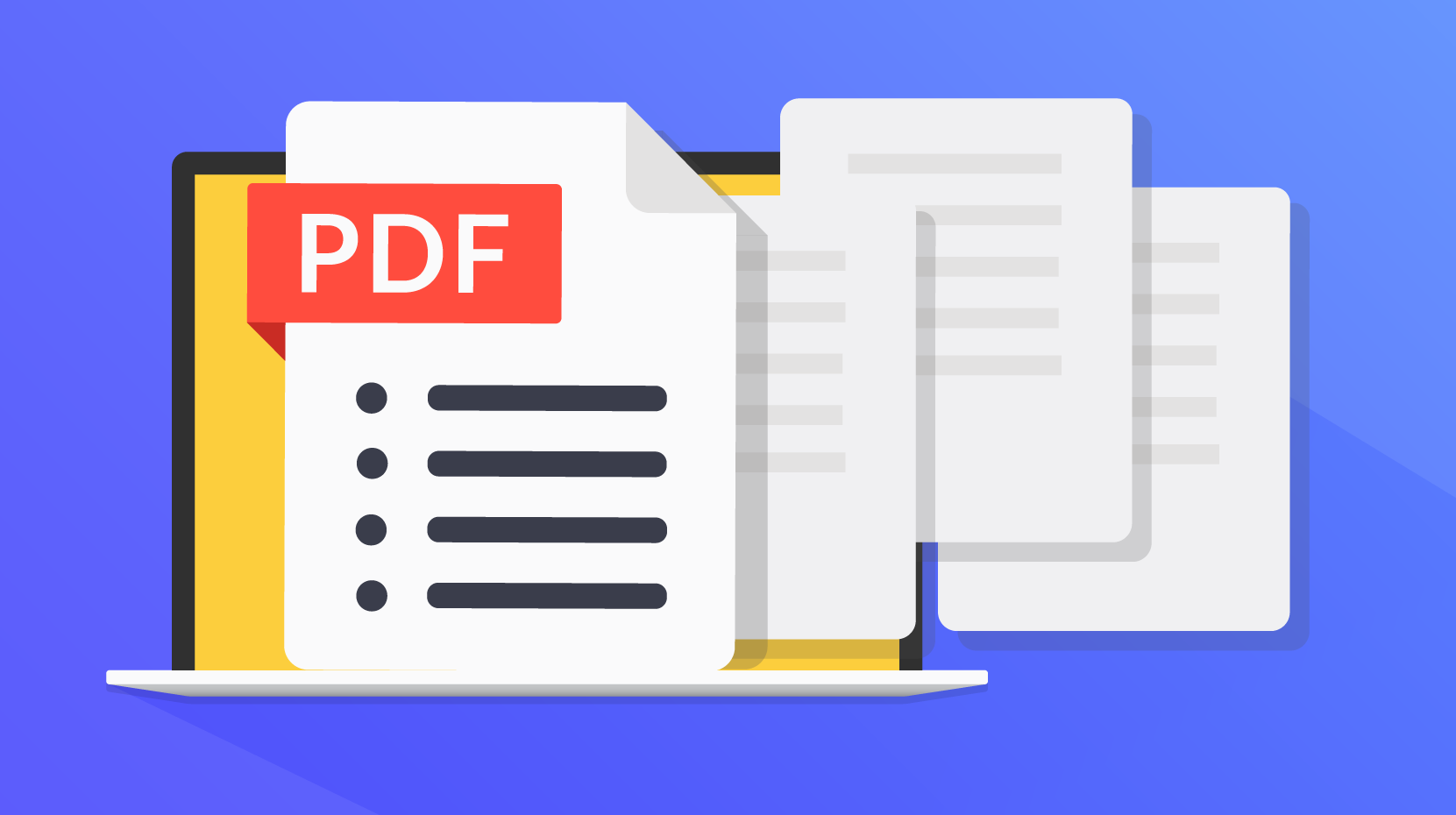
agosto 8, 2022
Es muy bien sabido que los documentos de Microsoft Word son compatibles con cualquier otro procesador de palabras, aun así algunas veces necesitas guardarlo como JPG o GIF. Pues bueno, no puedes exportar documentos como imágenes, entonces ¿qué hacer para lograr, exportarlos y convertirlos? Te contamos que existen muchas formas para hacerlo, todas de ellas gratis y sin necesidad de instalar software, dicho esto queda en ti decidir cuál usar.
Windows: convertir los documentos en imágenes utilizando el pegado especial.
Desde el Office 2007, Word añadió el comando “Pegado especial”, el cual puede convertir documentos en png, jpg, gif y otros formatos de imágenes.
- Abre el documento que quieres guardar en JPG o GIF
- Selecciona todo el contenido que quieras convertir con el comando Ctrl + A en Windows o Command + A en Mac. Luego de hacerlo ve al menú “Inicio” y escoge “Selecciona todo”.
- Ten en cuenta que con este método solo guarda una sola hoja. Tendrías que repetir este proceso con todas las páginas.
- Para hacerlo desde un PC usa el comando Ctrl + C y desde un Mac sería Command + C. También puedes dar clic derecho en el contenido seleccionado y escoge la opción «Copiar».
- Luego abre un nuevo documento y dale clic al ícono “Pegar” que se encuentra en la esquina superior izquierda y selecciona la opción «Pegado especial«. Incluso puedes encontrarlo desde el menú «Inicio«.
- Aparecerá una ventana flotante, selecciona «Imagen (metarchivo mejorado) y da clic en «Ok«. La imagen de la única página que copiaste se pasará al nuevo documento.
- Da clic derecho sobre el contenido y escoge «Guardar como imagen«
- En este paso debes escoger el formato en el cual deseas guardar.
Si por x o y motivo la imagen aparece en negro, aquí te decimos que soluciones puedes intentar:
- Guarda la imagen otra vez, pero en un formato diferente.
- Si tienes pantallas secundarias, recuerda desactivarlas antes de convertir tus archivos.
Windows: uso de visualizadores/ editores de imágenes.
Puedes usar Microsoft Paint o cualquier otro visualizador y editor de imágenes para guardar documentos de Word en formato JPG O GIF.
- Abre el documento que deseas convertir.
- Usa el comando “Windows + Shift + S” para capturar la parte el documento que te gustaría convertir.
- Otra opción es usar la herramienta de aumento, de tal forma que el documento ocupe toda la pantalla y da clic en la tecla “Print Screen” o “Print Pant”.
- Ahora abre Microsoft Paint o algún aplicativo similar.
- Y pega la copia de la imagen con el comando “Ctrl + V”y esta aparecerá en la pantalla.
- Usa la herramienta de “recortar” para remover las partes no deseadas del pantallazo.
- Luego da clic en “Guardar como” y colócale un nombre al archivo.
- En el recuadro “Tipo” selecciona el formato en el que deseas guardarlo y “Guarda”.
Windows y Mac: convertir documentos de Word en archivos PDF.
Las últimas versiones de Microsoft Word te permitirá guardar documentos como archivos PDF, los cuales son mucho más fáciles de convertir a formatos de imagen.
Conversión en Windows
- Abre el documento que quieres convertir a JPG.
- En la esquina superior izquierda selecciona ícono “Archivo” > “Guardar como” y guárdalo como PDF.
- Inicia “Microsoft Store” y descarga la aplicación “PDF to JPEG”.
- Ten presente que esté aplicativo, solo funciona en las versiones 8 a 10 de Windows.
- Abre el programa y da clic en “Select File”.
- Busca y selecciona el archivo en PDF que guardaste.
- Escoge donde deseas que se guarde el nuevo archivo.
- Clic en “Convert”.
Te recomendamos esta app, para cuando que deseas es convertir un documento largo en imágenes. Los únicos, pero que le encontramos, son que no cuenta con un soporte de guardado en GIF u otros formatos de imagen y no puedes establecer la calidad de las imágenes.
Conversión en Mac
- Abre el documento que quieres convertir a JPG o GIF.
- Ve a “Archivo” > “Guardar como” y guárdalo como formato PDF en Word. Sal de la app.
- Selecciona el archivo en PDF.
- Ahora, da clic en “Abre con” > “Vista previa”.
- Clic en “Archivo” > “Exportar” desde el menú desplegable.
- Luego selecciona “Formato” y escoge guardar el documento en JPG.
- Usa la rueda del mousse para ajustar la calidad JPEG.
- “Guarda” para confirmar la conversión.
Usar convertidores en línea.
La gran ventaja de los convertidores en línea es que son simples de usar y funcionan en cualquier plataforma, siempre y cuando el navegador sea moderno.
- Ve a la página web TinyWow.com
- Busca la pestaña “Word to PDF” y selecciónala.
- Da clic en el botón “Upload from PC or Mobile” o arrastra el archivo que quieres convertir.
- Escoge el documento a convertir y luego da clic en “Open”.
- Espera mientras se genera.
- Después de que se genera, puedes descargar tu archivo en formato PDF.
- Regresa a la página principal de TinyWow.
- Busca y selecciona la pestaña “PDF to JPG”.
- Luego da clic en “Upload from PC or Mobile”.
- Selecciona el archivo ya convertido a PDF y da clic en “Open”.
- Espera a que se genere el documento.
- Entonces se le mostrará una imagen junto a un botón que dice “Download”.
- Selecciona el botón de “Download” para guardar tu archivo en formato JPEG.
- Puedes ver todos tus archivos descargados en la pestaña de “Descargas” de tu PC.
Word to JPEG.
- Ve a la página Word to JPEG.
- Da clic en “Upload Files”. Puedes escoger hasta 20 documentos de Word para convertir.
- El archivo en total no puede pesar más de 50 MB.
- Luego de que la conversión ha terminado, descarga el archivo en JPEG uno por uno en formato ZIP.
Cada uno de los enfoques descritos tiene sus ventajas e inconvenientes. Si necesitas convertir una sola página a JPG o GIF, encontramos que la forma más rápida de hacerlo es utilizar Print Screen, Microsoft Paint o Paste Special.
Aunque, si trabajas con varias páginas, hay soluciones mejores. Te recomendamos que guardes los documentos como PDF antes de convertirlos mediante una aplicación de terceros en Windows o una herramienta de vista previa. También puedes recurrir a convertidores online.
¿Cuál de estos métodos de conversión aquí descritos se adapta mejor a tus necesidades? ¿Con qué frecuencia necesitas convertir documentos de Word en imágenes? Déjanos saber tu opinión en los comentarios.