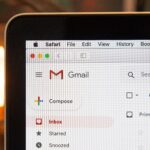Cómo evitar que Edge solicite ser el navegador predeterminado en Windows 11

agosto 8, 2022
A la hora de navegar por Internet, es normal que recurras a tu navegador favorito, con el que te sientes más cómodo. Ahora, cuando abras el navegador Microsoft Edge, se te pedirá que lo configures como tu navegador predeterminado. Sin embargo, si no deseas configurarlo de esta forma en tu PC y quieres evitar que Microsoft Edge te verifique todo el tiempo, no te preocupes, porque hoy vamos a indicarte cómo evitar que Edge solicite ser el navegador predeterminado en Windows 11, veamos cómo hacerlo.
Evitar que Edge solicite ser el navegador predeterminado
No es un secreto que, con el Editor de políticas de grupo local o el Editor de registro, puedes evitar que Edge solicite ser el navegador predeterminado en Windows 11.
Entonces, si en definitiva quieres hacer esto, lo que tienes que hacer es muy sencillo, simplemente sigue los siguientes pasos:
Con la directiva de grupo
- Lo primero que debes hacer, es abrir desde tu PC el Editor de políticas de grupo local
- Luego, busca o navega hasta la siguiente ruta en la barra lateral izquierda de la ventana del Editor de políticas de grupo local que está en: Configuración de usuario > Plantillas administrativas > Microsoft Edge
- Una vez allí, en el lado derecho de la carpeta Microsoft Edge, dale doble clic en el nombre de la política Establecer Microsoft Edge como navegador predeterminado
- Ahora, selecciona Deshabilitado
- Enseguida, dale clic en Aplicar
- Con esto, dale clic en Aceptar
- Por último, sencillamente reinicia tu computadora para aplicar los cambios y ¡listo!
Con el Editor del Registro
- Ve y abre el Editor del Registro desde tu ordenador
- Enseguida, busca o navega hasta la siguiente clave en la barra lateral izquierda de la ventana del Editor del Registro: HKEY_CURRENT_USER\Software\Policies\Microsoft
- Con esto, dale clic con el botón derecho en la carpeta de Microsoft y selecciona Nuevo > Clave
- Estando allí, asígnale el nombre a la clave recién creada como Edge
- Una vez esto, dale clic con el botón derecho en la carpeta Edge y selecciona Nuevo > Valor DWORD (32 bits)
- Luego, nombra el REG_DWORD recién creado como DefaultBrowserSettingEnabled
- Ahora, dale doble clic en DefaultBrowserSettingEnabled REG_DWORD y establece tus datos de valor en lo siguiente:
0: evita que Edge sea el navegador predeterminado
1: Permitir que Edge sea el navegador predeterminado
- Así que, selecciona 0 y dale clic en Aceptar
- Por último, reinicia tu PC para aplicar los cambios y eso es todo
Como puedes ver, si en definitiva no quieres tener a este navegador como el predeterminado, sencillamente debes seguir una de las dos opciones. Así que ya lo sabes, ¡aprovéchalo!