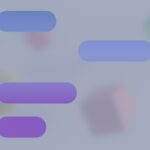Cómo acelerar tu Mac y ponerlo en forma

marzo 31, 2024
Acelerar tu Mac
Por estadística, muchos usuarios tienen problemas con la lentitud de su ordenador, y es posible que estés en esa lista. Aunque tenemos un gran aprecio por las computadoras de Apple, es importante destacar que incluso los sistemas Mac pueden experimentar ralentizaciones con el paso del tiempo. Esto se debe a que las aplicaciones y programas actuales tienden a demandar más recursos del sistema, especialmente en términos de memoria, lo que provoca una disminución gradual en el rendimiento ágil y receptivo por el cual los sistemas Mac son conocidos. Afortunadamente, estamos aquí para abordar la cuestión de «¿por qué mi Mac está funcionando tan lento?».
Tips para aumentar la velocidad
Si tu Mac está funcionando lentamente, es posible que el software y los programas que has instalado estén causando problemas detrás de escena. Identificar archivos o programas corruptos es importante, aunque la causa de la lentitud suele ser menos complicada. Hay formas más sencillas de resolver este problema que gastar mucho dinero en una nueva computadora. Prueba estos 10 consejos para acelerar tu ordenador Mac.
Actualizar el hardware aborda la raíz del problema de la lentitud, que es diferente de las soluciones de software ofrecidas por descargas de terceros que prometen reparar fácilmente tu sistema. Es una ilusión pensar que una simple descarga solucionará todos los problemas de tu computadora: no te dejes engañar por un programa de software cuyos beneficios son temporales y solo te dejarán más frustrado. Hay una forma mejor y más confiable de revitalizar tu sistema Mac: añadir más RAM y un SSD.
Es fácil dejar tu Mac encendida sin apagarla. Por lo general, está listo cuando tú lo estás, y esa es una de las mayores ventajas de usar productos de Apple. Reiniciar tu computadora después de guardar la información le da a la RAM un nuevo comienzo cuando el sistema se reinicia, eliminando cualquier aplicación o proceso en segundo plano que no sea necesario.
Reiniciar con frecuencia
Mantener tu sistema Mac encendido sin apagarlo es sencillo. Por lo general, está listo para usarse cuando tú lo estás, lo cual es una de las grandes ventajas de usar productos de Apple. Sin embargo, reiniciar tu computadora después de guardar la información le da a la memoria RAM un nuevo comienzo, eliminando cualquier aplicación o proceso en segundo plano que no esté en uso.
Limitar las aplicaciones abiertas
Tener muchas aplicaciones abiertas simultáneamente consume recursos de RAM, que son limitados y valiosos. Cuando ejecutas varias tareas al mismo tiempo, la RAM disponible se divide entre todos los programas abiertos y las operaciones que realizan. Al aumentar la memoria RAM, se incrementa la capacidad de tener más aplicaciones abiertas sin que el rendimiento se vea afectado, lo que permite realizar múltiples tareas sin retrasos perceptibles.
Limitar la cantidad de pestañas en el navegador web
Es posible que te lleves una sorpresa al descubrir cuánta memoria consumen las aplicaciones que utilizas a diario. La navegación web, especialmente con muchas pestañas abiertas, puede hacer que tu sistema se ralentice si no tienes suficiente memoria disponible. Cada nueva pestaña que abres es como abrir un nuevo navegador, y si tienes más de diez pestañas activas, tu memoria y los recursos del sistema pueden agotarse rápidamente.
Para identificar qué aplicaciones están utilizando tu memoria en este momento, sigue estos pasos:
- Abre la aplicación Finder y selecciona Aplicaciones > Utilidades > Monitor de actividad.
- Luego, haz clic en la pestaña Memoria.
- Aquí verás una lista de procesos ordenados según la cantidad de memoria que están utilizando.
- Es probable que tu navegador web preferido esté utilizando una gran parte de la memoria, lo que puede estar ralentizando tu sistema.
Si tienes navegadores web o pestañas abiertas que ya no estás utilizando, ciérralas para liberar memoria RAM y así acelerar tu sistema.
Eliminar las aplicaciones que no usas
Si estás utilizando un disco duro (HDD) en lugar de una unidad de estado sólido (SSD) y está casi lleno, es recomendable liberar espacio eliminando las aplicaciones que ya no necesitas. Los discos duros almacenan y acceden a los datos en platos giratorios, lo que puede ocasionar tiempos de espera mientras busca los datos que estás intentando cargar. Por otro lado, las SSD no dependen de piezas mecánicas móviles como los discos duros, lo que les permite abrir programas y acceder a archivos de manera mucho más rápida.
Reducir el número de aplicaciones en tu Dock
Cada aplicación que colocas en el Dock necesita datos que se extraen de los recursos de tu sistema para permitir un acceso más rápido que si la abrieras desde una ventana del Finder. Si tu sistema está al límite de sus capacidades, esto puede ayudar a liberar un poco de espacio. Además, si vas a Preferencias del sistema > Dock, puedes desmarcar las opciones de «Anclar» y «Ocultar y mostrar automáticamente el Dock» para limitar aún más la cantidad de RAM que utiliza el Dock.
Deshacerte de tu protector de pantalla
A menudo, nos gusta exhibir nuestras fotos al utilizarlas como fondo de escritorio o protector de pantalla, y ajustar la configuración para que la imagen cambie cada cierto tiempo, como cada 5 o 15 minutos. Sin embargo, para permitir esto, nuestro sistema debe destinar recursos para acceder a las fotos, cambiar el fondo del escritorio y cargar el protector de pantalla, lo cual puede ralentizar el sistema. Para solucionarlo, ve a Preferencias del sistema > Escritorio y protector de pantalla, luego selecciona la pestaña Escritorio y desmarca la opción «Cambiar imagen». Después, dirígete a la pestaña Protector de pantalla, haz clic en el menú desplegable junto a «Iniciar después» y elige «Nunca».
Actualizar la memoria
Es posible que te falte almacenamiento para las aplicaciones y programas que utilizas. Para verificar cuánta memoria tienes en tu Mac con macOS® Sierra, sigue estos pasos:
- Haz clic en el logotipo de Apple en el menú Apple en la esquina superior izquierda de la pantalla.
- Selecciona «Acerca de este Mac».
Este proceso puede variar según la versión del sistema operativo y el modelo de Mac que estés utilizando. Por ejemplo, en OS X El Capitan, la cantidad de memoria instalada (en gigabytes), su velocidad y el tipo de tecnología de memoria compatible (como DDR4, DDR3, etc.) se mostrarán en el panel de «Descripción general».
Actualizar la memoria de tu Mac, si es un modelo del 2011 en adelante, puede mejorar significativamente su rendimiento al permitir que las aplicaciones se ejecuten más rápido y facilitar la multitarea. Dado que la mayoría de las operaciones de la computadora dependen de la memoria, tener la mayor cantidad posible es esencial. Llenar cada ranura de memoria del sistema con módulos DRAM de mayor capacidad puede optimizar aún más el rendimiento. Nuestro Asesor de sistemas Crucial™ o Escáner del sistema puede ayudarte a encontrar actualizaciones de memoria compatibles.
Cambiar el disco duro HDD por un SSD
Actualizar a un SSD puede transformar tu experiencia informática diaria, ya que en promedio, las tareas se realizan hasta seis veces más rápido que con un disco duro. Esto significa que el arranque, la apertura de programas, el almacenamiento de datos y la transferencia de archivos son mucho más rápidos. Muchos sistemas Mac más antiguos aún utilizan la tecnología de almacenamiento desactualizada de los discos duros, pero los SSD acceden a los datos casi de manera instantánea, gracias a la memoria flash de última generación, evitando las piezas móviles propensas a fallos y el rendimiento lento. Los SSD no solo son notablemente más rápidos que los HDD, sino que también son más duraderos, confiables y eficientes en términos energéticos.
Si el problema de tu computadora radica en que las aplicaciones no tienen suficientes recursos para funcionar con la máxima velocidad, la solución está en obtener más recursos. El rendimiento del software depende del hardware, por lo que es ahí donde debes enfocar tu atención para hacer mejoras. Es posible que el problema no resida en tu Mac en sí, sino en los componentes de tu sistema, los cuales son relativamente fáciles de actualizar. Puedes probar nuestro Asesor™ de sistemas Crucial o Escáner del sistema para encontrar actualizaciones de SSD compatibles.
Mantenerse actualizado
Actualizar activamente las aplicaciones en un sistema o el propio sistema operativo (Mac OS X) no solo te proporciona las funciones más recientes, sino que también suele incorporar mejoras de rendimiento que pueden requerir más recursos del sistema. Al tener la máxima cantidad de RAM instalada y un SSD, estarás bien preparado para ejecutar la última versión de cada programa actualizado.
Usar la Utilidad de Discos si es necesario
La Utilidad de Discos ofrece una función de primeros auxilios que puede resolver ciertos problemas de disco y te alertará si tu disco está en riesgo de fallar. Para acceder a esta función en Mac OS X Sierra, sigue estos pasos:
- En el Finder, dirígete a la carpeta Aplicaciones.
- Abre la carpeta Utilidades.
- Luego, abre la Utilidad de Discos.
- Haz clic en el botón «Primeros auxilios».