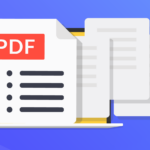10 funciones ocultas de Windows

agosto 9, 2022
Probablemente no seas un usuario nuevo utilizando Microsoft Windows, pero quizás no conozcas estas 10 funciones ocultas para sacar el máximo provecho a tu ordenador, así que permanece atento para conocer cada uno de los siguientes trucos en los que quizás nunca habías reparado.
- Menú selector de emojisHay que reconocer que hoy en día los emojis se están convirtiendo en la forma más popular de comunicarse con otros internautas. Por ello, es importante que empresas como Windows los incluyan en las actualizaciones de sus dispositivos. Afortunadamente ya hay una función disponible para insertar emojis en cualquier documento sin tener que buscarlos en nuestras redes sociales.Sólo tienes que pulsar Windows+Punto («.») en tu teclado para que aparezca un nuevo menú en el que encontrarás una amplia lista de emojis para que elijas, y cuando estés listo, pulsa sobre él para que Windows lo inserte en el campo de texto en el que estés trabajando.
- Escritorio virtualNadie quiere un escritorio desordenado ¿verdad? Pues para evitarlo, Windows te ofrece una nueva ventaja para gestionar tus ventanas abiertas y mantener tu escritorio organizado por tareas o temas. Para ello, tienes que activar la función de escritorios virtuales en Configuración > Sistema > Multitarea. Una vez que la hayas activado, pulsa Windows+Tab o haz clic en el icono de la vista de tareas en tu barra de herramientas. Esto te permitirá añadir un nuevo escritorio virtual y ya no tendrás que preocuparte por tenerlo desordenado porque tendrás otro en el que trabajar y podrás alternarlos en cualquier momento haciendo clic en la miniatura de cada uno de ellos.
- Instant TimeStamp en el Bloc de notasEste truco es especialmente para las personas que disfrutan tomando notas. Windows es conocido como el sistema operativo más completo, así que por supuesto tiene un editor de texto incorporado. Ahora, si quieres abrir el Bloc de Notas sólo tienes que pulsar la tecla F5 o seleccionar Edición > Hora/Fecha en la barra de menú y automáticamente los datos actuales aparecerán al instante en la posición del cursor.
- Recortar y dibujarAhora vamos a hablar de la aplicación integrada de Windows que nos permite realizar capturas de pantalla con sólo pulsar un botón. Para utilizar esta aplicación, abre el Inicio de Windows y escribe Recortar y dibujar o pulsa Windows+Shift+S en tu teclado para abrir el acceso directo. Una vez abierta, haz clic en Nuevo en la barra de herramientas y selecciona el contenido que quieres que aparezca en la captura de pantalla con la ayuda del ratón. Cuando hayas terminado, el resultado de la captura aparecerá en una nueva ventana y tendrás la opción de guardarlo pulsando el icono del «disquete» que también aparece en la barra de tareas.
- Copia de seguridad de WindowsCon la opción de Historial de Archivos tu ordenador creará respaldos automáticos cada hora. Sin embargo, puedes cambiar la frecuencia con la que se crean las copias de seguridad yendo a la configuración. Para activar esta función pulsa Windows+i y sigue la ruta Actualización y seguridad > Copia de seguridad. A continuación, localiza la sección «Copia de seguridad con el historial de archivos» para añadir la unidad (preferiblemente externa) en la que empezar a guardar la copia de seguridad de tus datos.
- Grabación de pantalla con la barra de juegos de XboxEn un principio, esta herramienta estaba pensada para los jugadores. Sin embargo, una función que nos permite grabar nuestra pantalla sin necesidad de instalar un programa externo es sin duda muy útil para cualquier usuario de Windows. Basta con pulsar Windows+G en nuestro teclado para abrir la barra de juegos. A continuación buscaremos el apartado de «captura». En esta pestaña encontraremos cuatro ítems desde los que pulsaremos el pequeño círculo para empezar a grabar. Del mismo modo, cuando queramos detenernos, pulsaremos el botón cuadrado y buscaremos el archivo en la carpeta de vídeo.
- Menú de usuario avanzadoSe trata de un menú secreto especial que sirve para encontrar las funciones más importantes de Windows con un par de clics. Si quieres activarlo, puedes hacer clic derecho en el icono de inicio o pulsar directamente las teclas Windows+X. Esto abrirá un menú desplegable que incluye funciones como Administrador de tareas, Administrador de dispositivos, Administrador de eventos, Conexión de red, entre otras.
- Asistente de concentraciónSi necesitas prestar especial atención a las actividades que realizas desde tu ordenador sin interrupciones de por medio, la función Asistente de concentración puede ayudarte. Actívala haciendo clic en el Centro de Actividades o, en el caso de los diseños más recientes, haz clic directamente en los iconos de audio y conectividad para entrar. Allí selecciona el icono que parece una media luna. Si no puedes verlo, sigue la ruta: Ajustes > Sistema > Asistente de concentración.Una vez activado, este servicio evitará que aparezcan notificaciones de cualquier tipo mientras estás trabajando. Además, es totalmente personalizable, por lo que puedes configurarlo para que se active en momentos concretos e incluso filtrar las notificaciones.
- Historial del portapapelesDesarrollado para pegar información sin tener que preocuparse de borrarla después de copiar otra cosa. Funciona como un portapapeles que acumula todos los datos que copias de otras páginas y te da la posibilidad de reutilizarlos incluso después de haber copiado muchos textos más. El historial del portapapeles se puede activar en Configuración> Sistema > Portapapeles. Allí sólo tienes que pulsar el interruptor y cambiarlo a «Activado».Una vez guardados los cambios, basta con pulsar las teclas Windows+V para ver el historial. También es posible sincronizar esta función con otros dispositivos en los que hayas iniciado sesión con tu cuenta de Microsoft.
- Luz nocturnaPor último, una herramienta indispensable para los usuarios que trabajan hasta altas horas de la noche. Diseñado para reducir la fatiga visual, el modo Luz nocturna hará que los colores de tu pantalla sean más cálidos para que tus ojos descansen e incluso aumentará tu nivel de melatonina para no interrumpir tu sueño.Vuelve al Centro de Actividades y localiza el botón de Luz Nocturna o sigue la ruta: Configuración > Sistema > Pantalla. A continuación, cambia el interruptor a «Encendido» para disfrutar de esta función. Asimismo, en la opción de Configuración de la Luz Nocturna puedes ajustar el tono cálido o programar automáticamente su encendido y apagado en determinados momentos del día o de la noche.