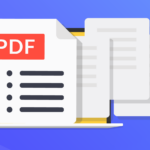¿Cómo cambiar el tamaño del texto de un sitio web en Safari para iPhone / iPad?
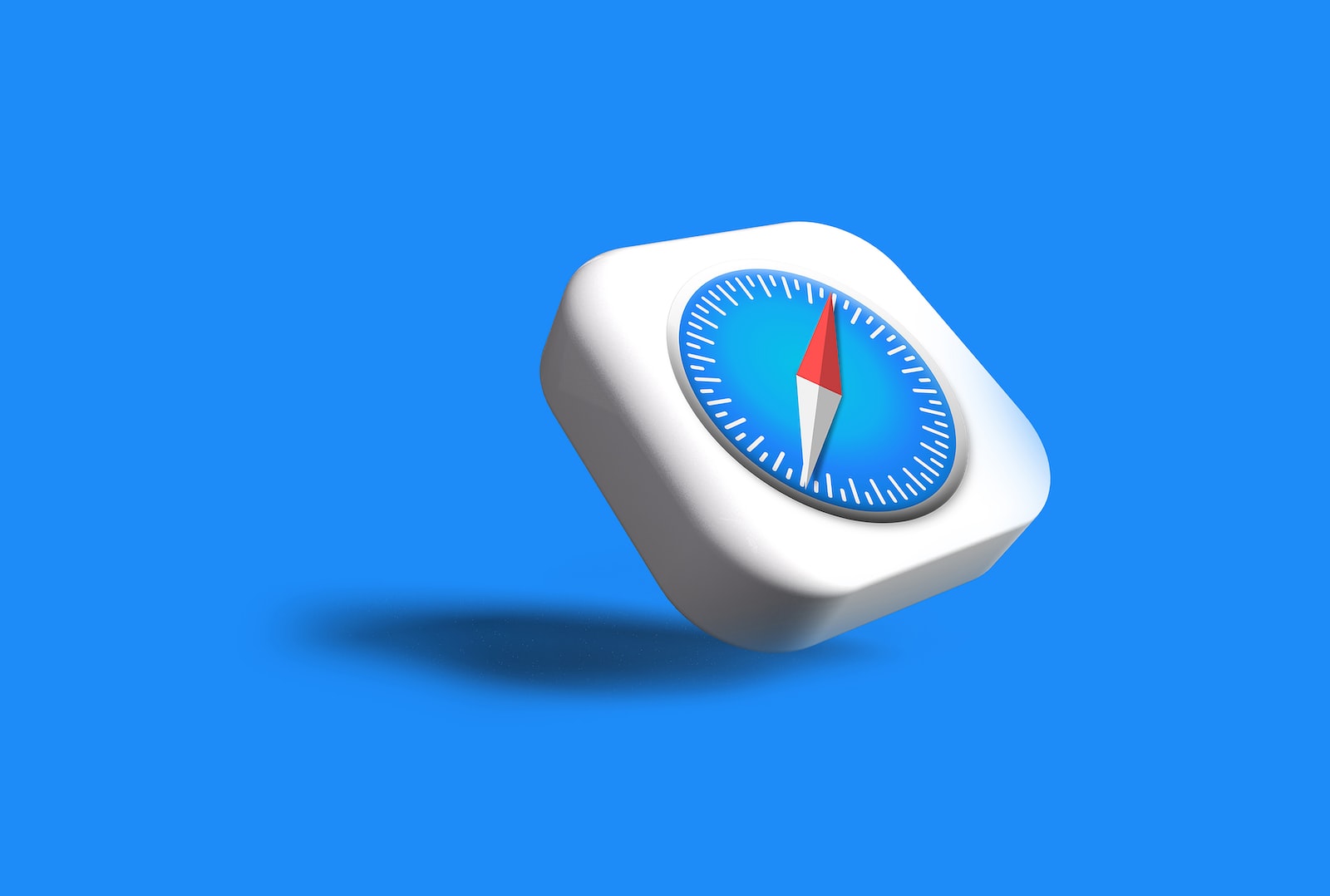
agosto 9, 2022
Para entender cómo cambiar el tamaño del texto en Safari, primero tenemos que entender lo que es un navegador. La idea de un navegador es ser una herramienta informática para navegar en internet. El navegador interpreta el código HTLM y el resultado es que se puede ver la información que tenía un sitio web.
No todas las páginas web son iguales. Cada página web maneja sus fondos, estilo y tamaño de la letra (a veces usan minúsculas, mientras que otras tienen un tamaño de texto enorme), la publicidad, etc. Pero cuando navegas desde Safari en tu dispositivo Apple, puedes cambiar el tamaño del texto para adaptarlo a tus necesidades.
Cuando ves páginas web en tu Mac, puedes cambiar el tamaño fácilmente, pulsando el comando +» +» en el teclado para aumentar el tamaño del texto. Pero, ¿sabes cómo hacerlo con la pantalla táctil de tu dispositivo Apple?
Un consejo que te ofrezco es utilizar la herramienta de aumento de texto de Safari. Esta función solo cambia el tamaño del texto de la página web, lo que significa que el resto de cosas permanecerán igual. Una vez que hayas cambiado el tamaño del texto de un sitio web, Safari lo recordará cada vez que abras la página.
Estos son los pasos para llevarlo a cabo:
- Abre el navegador Safari en tu iPhone o iPad y visita la página web en la que quieres aumentar o disminuir el tamaño del texto.
- El siguiente paso es tocar el icono «aA» en el tamaño de la izquierda en la barra de URL.
- A continuación, selecciona el botón «a» para reducir el tamaño del texto, o toca el botón «A» para aumentar el tamaño del texto.
- Por defecto, el aumento del texto está configurado al 100%. Pero puedes cambiarlo al 50% o llevarlo hasta el 300%.
- Si quieres restablecer el tamaño del texto al predeterminado, ¡fácil! Toca el valor del porcentaje en el centro.
Además, la herramienta de aumento de texto de Safari tiene otra función que sirve muy bien en la vista de lector. Si normalmente te gusta leer muchos artículos e incluso sin los elementos del sitio en un tamaño de texto mayor, te recomendamos que utilices el Modo Lector.
- Después de cargar la página web, toca y mantén el icono «aA» para activar la vista de lector.
- A continuación, vuelve a seleccionar el botón «aA». Desde aquí, puedes aumentar o disminuir el tamaño del texto.
La Vista de Lector recordará tu preferencia de tamaño de texto sin importar la página web que estés usando.
¡Espero que disfrutes de la lectura de este artículo y puedas aplicarlo!