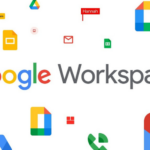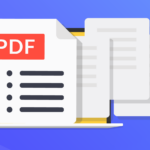Windows 11: activar y utilizar el modo de hibernación
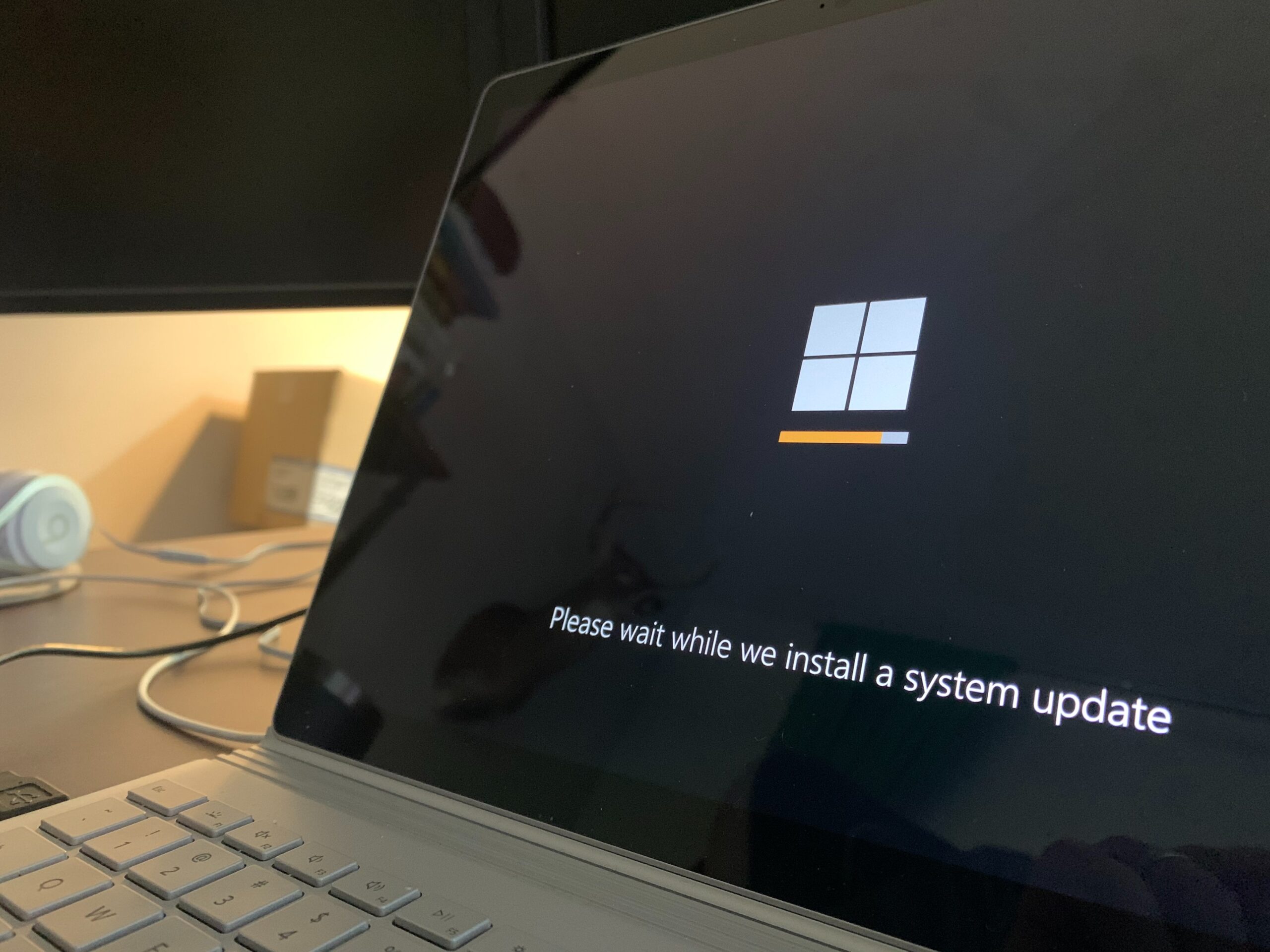
octubre 6, 2022
Cuando decidí hacer, esté artículo y me puse a investigar al respecto, me di cuenta de que para mí era lo mismo el modo Hibernar y el modo Suspender. Así que para aquellos que tienen la misma duda, antes de explicarte como activar y utilizar el modo de hibernación, voy a enseñarte la diferencia entre ambos y con eso entenderás la razón del escrito.
Si usas con frecuencia tu ordenador o portátil, es muy común que te sientas identificado/a con perder tiempo cuando prendes tu computador, y es obvio dado que el dispositivo debe encender desde 0 todos sus procesos. Así que cuando está en modo suspensión es sencillo que inicie, puesto que conserva el estado actual del sistema y el equipo entra automáticamente en un modo de consumo mínimo de energía, lo cual hace que el inicio sea casi inmediato.
Por otro lado, el modo hibernación funciona casi igual, la diferencia está en que en lugar de almacenar el estado actual del equipo en la memoria RAM, este lo almacena en el disco duro o en el almacenamiento sólido, por lo que el consumo de energía es nulo, haciendo que sea aún más sencillo al momento de encender.
Tanto si quieres tomarte un descanso como si quieres evitar perder tiempo para arrancar el ordenador, el modo de hibernación es un ahorro de tiempo. Así que por eso te recomendamos, utilizarlo y configurarlo en tu Windows 11.
¿Qué es el modo de Hibernación en Windows 11?
La hibernación es un estado de conservación de energía en el que Windows toma una instantánea del sistema y guarda ese contenido en el disco duro antes de apagar el sistema. Al volver a encender el ordenador, este lee el estado de la memoria desde el almacenamiento y restaura todos los programas y datos abiertos exactamente como los dejó.
A diferencia del modo de suspensión, el modo de hibernación consume menos energía. Por lo tanto, si no piensas utilizar tu PC durante un periodo prolongado, es una buena idea hibernar el ordenador en lugar de ponerlo en reposo. Así evitarás que la batería de tu portátil se agote. Cuando estés listo para reanudar el trabajo, puedes pulsar el botón de encendido para encender el ordenador.
¿Cómo activar el modo Hibernación en Windows 11?
Para poder utilizar el modo de hibernación de Windows 11, primero debes habilitar la función en tu ordenador.
Paso 1: haz clic con el botón derecho del ratón en el icono de “Inicio” y selecciona “Terminal” (Admin) en la lista.
Paso 2: escribe el siguiente comando en la ventana del sistema y pulsa “Intro”:
powercfg /availablesleepstates
Paso 3: Comprueba si la función de hibernación está activada en tu PC. Si no lo está, ejecuta el siguiente comando para habilitarla.
powercfg.exe /hibernate on
Eso habilitará el modo de hibernación en tu PC con Windows 11.
¿Cómo añadir la opción de Hibernación al menú de encendido?
Incluso después de habilitar el modo de hibernación en tu PC, la opción de hibernación no aparece en el menú de energía de Windows 11 por defecto. Sigue los siguientes pasos para añadir la opción de Hibernación al menú de energía.
Paso 1: haz clic en el ícono de búsqueda de la barra de tareas, escribe “Panel de control” y pulsa “Intro”.
Paso 2: Utiliza el menú desplegable de la esquina superior derecha para cambiar el tipo de vista a iconos pequeños o grandes y selecciona “Opciones de energía”.
Paso 3: haz clic en «Elegir la función de los botones de encendido» en la columna de la izquierda.
Paso 4: haz clic en «Cambiar la configuración que no está disponible actualmente«.
Paso 5: Marca la opción “Hibernar” y haz clic en “Guardar cambios”.
Después de completar los pasos anteriores, deberías ver la opción Hibernar en el menú de energía de Windows 11.
¿Cómo personalizar y utilizar el modo Hibernación en WINDOWS 11?
Una vez que hayas añadido la opción de hibernación al menú de energía, podrás utilizarla para hibernar tu PC en el momento que lo necesites o desees. Sin embargo, si tienes intención de utilizar el modo de hibernación con frecuencia, puedes configurar Windows para que entre en el estado de hibernación cuando pulses el botón de encendido o cierres la tapa del portátil. A continuación, te explicamos cómo hacerlo.
Paso 1: pulsa la tecla “Windows + R” para abrir la ventana emergente “Ejecutar”. Y luego escribe en el recuadro Abrir la palabra “Control” y pulsa “Intro”.
Paso 2: ve a “Opciones de energía”.
Paso 3: haz clic en «Elegir qué hacen los botones de encendido«.
Paso 4: utiliza el menú desplegable que aparece al frente de la leyenda “Cuando pulse el botón de encendido” para seleccionar la opción Hibernar.
Paso 5: en el caso de los portátiles Windows, utiliza el menú desplegable frente a «Cuando cierro la tapa» para seleccionar la opción Hibernar.
Paso 6: por último, haz clic en “Guardar cambios”.
¡Y ya está todo listo! Windows entrará en estado de hibernación cuando pulses el botón de encendido o cierres la tapa.
Incluso puedes configurar tu PC para que se hiberne automáticamente tras un periodo de inactividad. A continuación, te explicamos cómo hacerlo.
Paso 1: pulsa la tecla Windows + S para abrir el menú de búsqueda. Escribe “editar plan de energía” en el cuadro y selecciona el primer resultado que aparezca.
Paso 2: haz clic en «Cambiar la configuración avanzada de energía«.
Paso 3: en la ventana de Opciones de energía, haz doble clic en «Reposo» para ampliarla.
Paso 4: abre la pestaña de Hibernar y utiliza el menú desplegable que aparece junto a En batería y selecciona el número específico de minutos de inactividad, para que después el PC entre en modo de hibernación. A continuación, pulsa Aplicar y luego Aceptar.
El modo de hibernación es una opción muy útil para poner tu ordenador en marcha sin consumir muchos recursos y no perder nada de tu trabajo. Además, podrás reanudar el trabajo con bastante rapidez, ya que arrancar desde la hibernación lleva menos tiempo que un apagado completo.