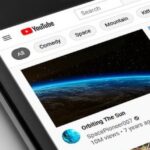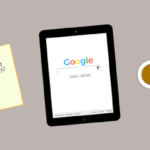Qué hacer si el micrófono no funciona en Microsoft Team

febrero 12, 2021
Microsoft Team es considerada una de las herramientas más versátiles para reuniones de equipos de trabajo y de estudio. Ahora con mayor fuerza a raíz de la existencia de la pandemia del Covid-19. Sin embargo, es imprescindible contar con los accesorios adecuados como la cámara o el micrófono activo, para hacer de la experiencia virtual una reunión más placentera y de mayor provecho.
¿Te ha pasado que un espacio de reuniones de trabajo o estudio a través de Microsoft Team, no te funciona el micrófono? Esto puede ocurrir y puede ocuparte un gran tiempo en plena reunión, si no tienes idea de cuál puede ser la causa para solucionarlo rápidamente.
Para solventar este problema, tenemos varias opciones que podrás aplicar para activar adecuadamente tu micrófono. Pero te recomendamos que trates de conocerlas antes de la hora pautada de la reunión en línea, y así evitarás una mayor pérdida de tiempo.
Verificar que el micrófono está bien configurado en Microsoft Team
- Abre Microsoft Teams.
- Haz clic en tu imagen de perfil en la pantalla superior a la derecha.
- Abre la opción de “Configuración”.
- En la ventana de navegación a la izquierda haz clic en “Dispositivos”.
- Selecciona “Dispositivos de Audio” y se despliega el menú de Micrófono, donde eliges el micrófono que utilizarás.
- Luego deberás hacer una llamada de prueba y verificar que funciona correctamente.
Verificar las actualizaciones de Microsoft Team y del sistema operativo
Microsoft Team
- Abre Microsoft Teams.
- Haz clic en tu imagen de perfil en la pantalla superior a la derecha.
- Abre la opción de “Buscar Actualizaciones”.
- Verifica que se haya instalado la última actualización disponible.
Windows o Mac
- Asegúrese de tener instalada la última versión de la aplicación Windows Update o Mac OS Update.
Otras opciones inmediatas
- Cierra las aplicaciones que hayan requerido el uso del micrófono (en especial Skype, Zoom, Google Meet, entre otros,).
- Desconecta y vuelve a conectar el periférico del micrófono.
- Si la conexión es de tipo USB, de ser posible usa otro cable USB o prueba otra entrada USB de la PC.
- Reinicia el dispositivo.
Comprobar permiso de aplicación
En Windows
- Abre “Configuración”.
- Selecciona “Privacidad” y luego “micrófono”.
- Verifica que la configuración de acceso al micrófono para este dispositivo esté activada, de ser así, vuelve a desactivar la configuración y luego vuelva a activarla.
- Cierra todas las aplicaciones y reinicia el dispositivo.
En Mac Os
Solo aplica a Mac OS 10,14 y versiones posteriores.
- Abre “Preferencias del Sistema”.
- Selecciona “Seguridad y privacidad”.
- Luego en privacidad, toca la opción “Micrófono a la izquierda”.
- Verifica que Microsoft Teams esté seleccionado.
- Cierra todas las aplicaciones y reinicia el dispositivo.
Ejecuta el solucionador de problemas
Si nada de lo anterior ha funcionado solo queda ejecutar el solucionador de problemas de Windows 10, para intentar que el micrófono vuelva a funcionar en Teams.
- Abre“Configuración”.
- Selecciona “Actualización y seguridad”.
- Haz clic en la opción “Solucionar problemas” que se ve en el menú lateral izquierdo.
- Escoge “Solucionadores de problemas adicionales”.
- Selecciona la opción “Grabación de audio”.
- Ejecuta el solucionador de problemas, para ello debes elegir el dispositivo que no funciona.
Comprobar la configuración del explorador
Si estás usando Teams en la web, puedes comprobar los permisos y la configuración de tu explorador.
Microsoft Teams en la web actualmente es compatible con Chrome, Edge, Firefox.
Para Chrome:
- Abre “Configuración”, luego “privacidad y seguridad”.
- Seleccione “Configuración del sitio” y “ver permisos y datos almacenados entre sitios”.
- Luego escribe «teams.microsoft.com» en el campo de búsqueda.
- Abre el grupo «Microsoft.com» y ubica hacia abajo y selecciona «teams.microsoft.com».
- Finalmente configura el micrófono y la cámara para permitir el acceso a estos dispositivos.
Si nada de esto ha funcionado, puede pasar que el dispositivo esté defectuoso/dañado, o el problema es de controlador del dispositivo (driver).
Actualizar el controlador del dispositivo
Un driver consiste en el programa que conecta el dispositivo periférico al sistema operativo. Para Windows 10, Microsoft ha otorgado a los usuarios más control sobre las actualizaciones manuales de controladores con el cambio de Windows Update.
Para actualizar o reinstalar manualmente un controlador, bajo Windows 10, sigue estos pasos:
- En el cuadro de búsqueda de la barra de tareas, ingresa administrador de dispositivos, y lo abres.
- Selecciona una categoría para ver los nombres de los dispositivos, luego haz clic en el que vas a actualizar.
- Haz clic en Buscar automáticamente el software del controlador actualizado.
- Selecciona Actualizar controlador.
Para reinstalar el controlador del dispositivo, procede de esta forma:
- En el cuadro de búsqueda de la barra de tareas, ingresa administrador de dispositivos, luego selecciona Administrador de dispositivos.
- Haz clic con el botón derecho (o mantén presionado) el nombre del dispositivo y selecciona Desinstalar.
- Reinicia tu equipo.
- Windows iniciará la reinstalación del controlador.