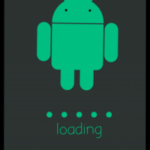Mensaje directo en Twitter para Android
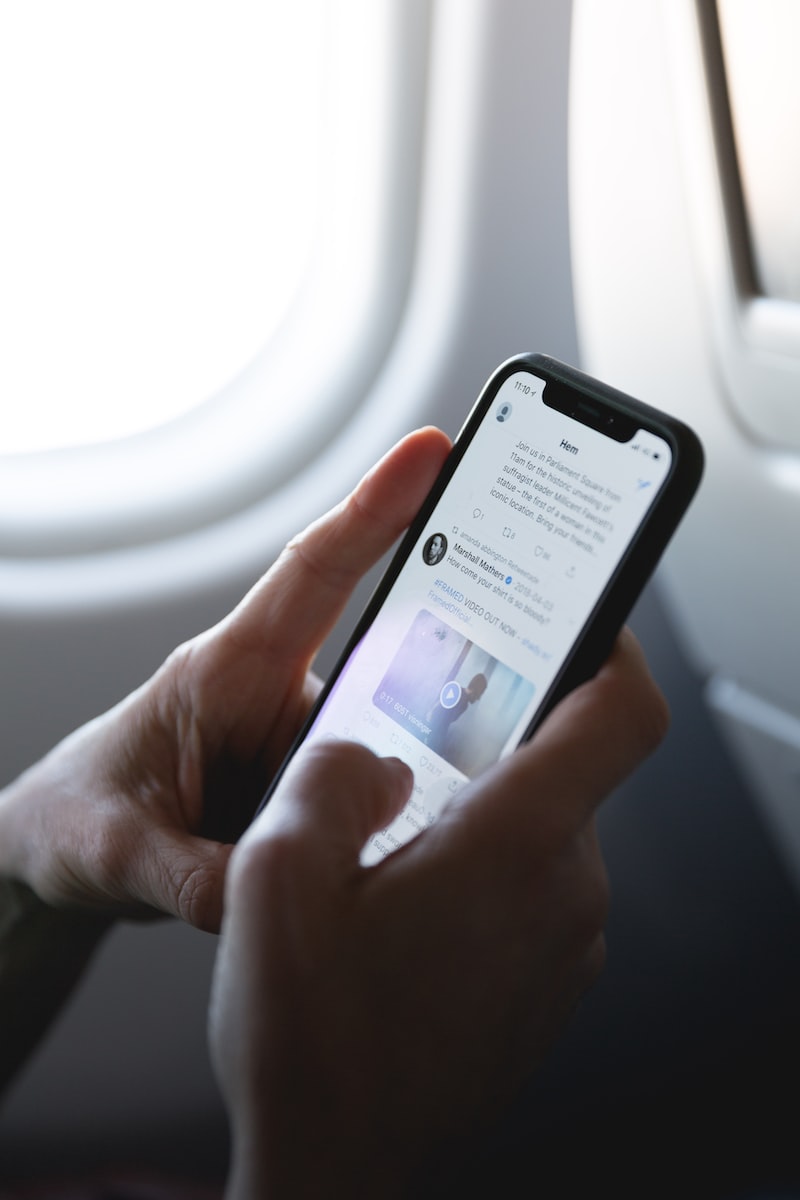
noviembre 29, 2022
La aplicación de Twitter
Twitter es una plataforma tremendamente usada por sus usuarios, que cada vez más, están creciendo. Muchas personas usan Twitter como una gran herramienta para su negocio. Quizá haya todavía personas que no sepan cómo funciona el tema de los mensajes directos (también llamados mensajes privados). En este artículo explicamos todo lo que tiene que saber acerca del tema.
Cómo enviar un mensaje directo en Twitter desde Android
- Presiona el icono del sobre. Entonces, se redirigirá automáticamente a tus mensajes.
- Toca el icono del mensaje para crear un nuevo mensaje.
- En el cuadro de dirección, ingresa el nombre o los nombres de los o el usuario/s que quiere enviar un mensaje. Un mensaje grupal puede incluir hasta 50 personas como máximo.
- Ingresa el mensaje que quieres expresar.
- Además del texto, puedes incluir una foto, un vídeo o un GIF a través de un mensaje directo.
- Toca el icono del la foto para tomar una foto o grabar un vídeo, o adjunta uno de la galería del dispositivo. Tiene la opción de editar su foto a través de la aplicación de Twitter para iOS o Twitter para Android antes de enviar el mensaje. Toca la foto para que aparezca la pantalla de edición donde pueda mejorar, recortar y agregar filtros. Cuando hayas terminado de editar, toca Guardar.
- Para incluir un GIF animado en el mensaje, toca en el icono de GIF para buscar y seleccionar un archivo de la biblioteca de medios.
- Presiona el icono de Enviar.
Cómo eliminar un mensaje directo o una conversación
- Para eliminar un mensaje directo, toca y mantén presionado el mensaje y selecciona Eliminar mensaje en el menú que aparece.
- Para eliminar una conversación completa de la bandeja de entrada, mantén presionada la conversación y seleccionado Eliminar conversación. También puedes eliminar una conversación completa tocando el icono de Información y selecciona Eliminar conversación en la página de información de la conversación.
- Cuando elimines un mensaje directo o una conversación (enviada o recibida), se elimina solo de la cuenta. El resto de la conversación todavía podrán ver los mensajes directos o las conversaciones que hayas eliminado.
Gestionar una conversación grupal
- Para acceder rápidamente a la lista de participantes de la conversación, toque la foto de perfil de la conversación grupal desde su bandeja de entrada.
- Desde una conversación grupal, toca el icono de información para abrir una página de configuración.
- Detalles de configuración:
- Toca en Editar para actualizar la foto y el nombre del perfil de la conversación grupal. Toca el icono de la cámara para que aparezcan las siguientes opciones de fotos: ver foto, cámara, galería de fotos o eliminar foto. Presiona Guardar para actualizar.
- Toca en Agregar miembros para agregar personas a la conversación. El creador del grupo es el administrador predeterminado. Si el creador ya no está en el grupo, el primer miembro que se una al grupo después del administrador se convertirá en el nuevo administrador. Como administrador del grupo, puedes eliminar miembros del grupo.
- Toca en Silenciar conversación, para posponer las notificaciones durante 1 hora, 8 horas, 1 semana o para siempre.
- Marca la casilla junto a Posponer menciones para controlar si recibirás notificaciones cuando te mencionen en una conversación grupal. Ten en cuenta que, a menos que esta función esté habilitada, recibirás notificaciones cuando se te menciona directamente en una conversación, incluso si ha habilitado la función Posponer conversación. Además, debes participar en una conversación grupal para recibir notificaciones de mención para esa conversación.
- Para denunciar la conversación grupal, toca en Informar conversación.
- Para eliminarte de la conversación grupal, toca en Salir de la conversación.