Instala Telegram en tu PC Linux
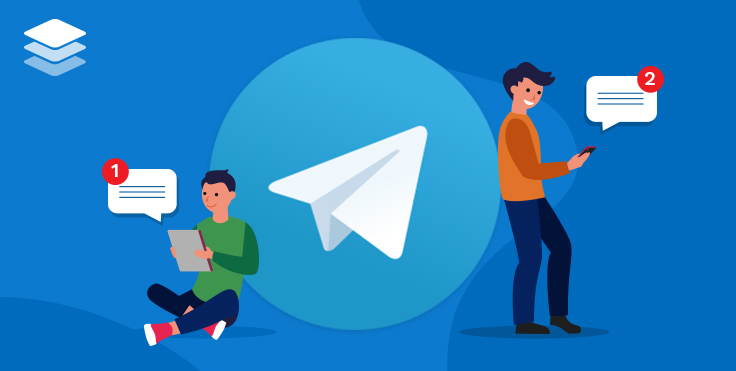
agosto 10, 2022
Instala Telegram en tu PC Linux, de esta manera tendrás la oportunidad de contestar tus mensajes y llamadas desde tu escritorio sin recurrir a tu teléfono todo el tiempo. Si eres un internauta que se mantiene a la vanguardia de las tecnologías muy posiblemente ya eres un usuario frecuente de Telegram y estás buscando la manera de utilizar su versión de escritorio.
A decir verdad, instalar el aplicativo en equipos Linux es un proceso algo engorroso de llevar a cabo, pero aquí te explicaremos cómo lograrlo para que sigas disfrutando de los servicios que te ofrece esta plataforma. Cabe aclarar que el proceso que describiremos también es válido si cuentas con distribuciones basadas en Debian como Ubuntu, Linux Mint o parecidos,
- Primeramente, inicia la aplicación en tu equipo y actualiza la lista de repositorios del sistema para descargar el paquete Telegram-Desktop usando APT.
- Ahora, cuando el ordenador se lo indique, escriba “y” y presione Enter para continuar y la aplicación se instalará tan pronto como su conexión a internet se lo permita.
- Luego, busque Telegram en el menú de Aplicaciones o escribiendo el nombre del aplicativo en la barra de búsqueda.
- Por último, si desea desinstalar el programa, ejecute el comando: sudo apt remove telegram-desktop.
¿Cómo lo instalo en otras distribuciones?
Inversamente, para versiones diferentes a las basadas en Debian, instalar la aplicación es un poco más complejo pero aún así, vamos a explicarte de la manera más sencilla para que puedas utilizar Telegram en cualquier terminal.
- En primer lugar, desde tu PC basada en Fedora o Arch, baja el archivo TAR de Telegram Desktop desde su sitio oficial.
- A continuación, inicia el equipo y usa el comando cd como te mostraremos ahora: cd ~/Downloads. De esta manera encontrarás el directorio en el que se descargó el archivo TAR.
- Una vez dentro del directorio, ingresa el siguiente comando sudo tar xvf tsetup.x.x.x.tar.xz -C /opt para extraer el archivo al directorio /opt con el objetivo de almacenar las fuentes opcionales y binarias de Telegram.
- Seguidamente crea un enlace simbólico para el archivo binario en el directorio /usr/bin. Así, podremos ejecutar el aplicativo desde cualquier directorio del sistema. Para poder hacerlo, ejecuta: sudo ln -sf /opt/Telegram/Telegram /usr/bin/telegram.
- Si has seguido los pasos correctamente hasta aquí deberías ser capaz de iniciar Telegram desde el menú Aplicaciones.
Telegram Snap o Flathub
Después de haber visto tantos comandos que tal vez son difíciles de entender, es posible que te sientas inseguro de usarlos, especialmente si eres nuevo en Linux. Por lo tanto, te presentamos una alternativa más sencilla que se basa en descargar Telegram usando formatos de paquetes de terceros como Snap y Flatpak.
- Instalación con Snap
- Primero verifica si tu sistema cuenta con Snap ejecutando la palabra snap como comando. En caso contrario, deberás instalarlo primero.
- Una vez tengas a Snap ejecutándose, ingresa el siguiente comando para instalar Telegram: sudo snap install telegram-desktop.
- Finalmente, si deseas desinstalar el programa, ejecuta: sudo snap remove telegram-desktop.
- Instalación con Flatpak
- Verifica la existencia del programa ejecutando el comando flatpak.
- Si no cuentas con el software, instálalo usando el método correspondiente según tu distribución.
- Ahora, con Flatpak instalado, inserta el comando para instalar Telegram: flatpak install flathub org.telegram.desktop
- Por último, si quieres desinstalarlo, utiliza: flatpak uninstall flathub org.telegram.desktop
¡Lo tengo! ¿Ahora qué?
En cuanto tengas el aplicativo instalado, podrás empezar a configurarlo. Para ello sigue estos pasos:
- En primera instancia, ejecuta Telegram Desktop, ya sea a través del equipo o desde el menú de aplicaciones.
- Luego, en la pantalla de bienvenida cliquee en el botón Iniciar Mensajería para poder iniciar sesión con su número de teléfono o con ayuda del código QR.
- Si decide iniciar sesión con su número, solo bastará con colocarlo en el espacio diseñado para esto.
- A continuación, cliquee en Siguiente, ingrese la OTP en pantalla y haga clic en Siguiente de nuevo para poder acceder a sus chats.
- Si opta por la segunda opción, inicie Telegram en su teléfono y siga la ruta: Configuración > Dispositivos > Escanear código QR y apunte con su cámara al código que se muestra en pantalla.
- Después de esto, todas sus conversaciones (exceptuando chats secretos) se mostrarán y podrá hacer llamadas e intercambiar mensajes sin ningún problema.
- En último lugar, si quiere cerrar sesión, haga clic en el menú Ajustes de la parte superior, luego diríjase a Configuraciones y elija Cerrar sesión.
A partir del artículo que te presentamos hoy deberías ser capaz de instalar Telegram en tu ordenador Linux y usarlo con normalidad. No obstante, si sigues creyendo que es un proceso largo, molesto e innecesario, aún puedes usar la aplicación desde su versión web. De hecho, desde allí puedes encontrar otro tipo de funciones que pueden ser de ayuda como el inicio de sesión múltiple en el que puedes acceder a varias cuentas de esta plataforma a la vez utilizando diferentes pestañas y ventanas del navegador.






