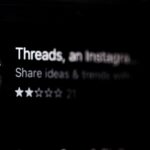Cómo utilizar el modo Split View en el iPad para realizar varias tareas a la vez
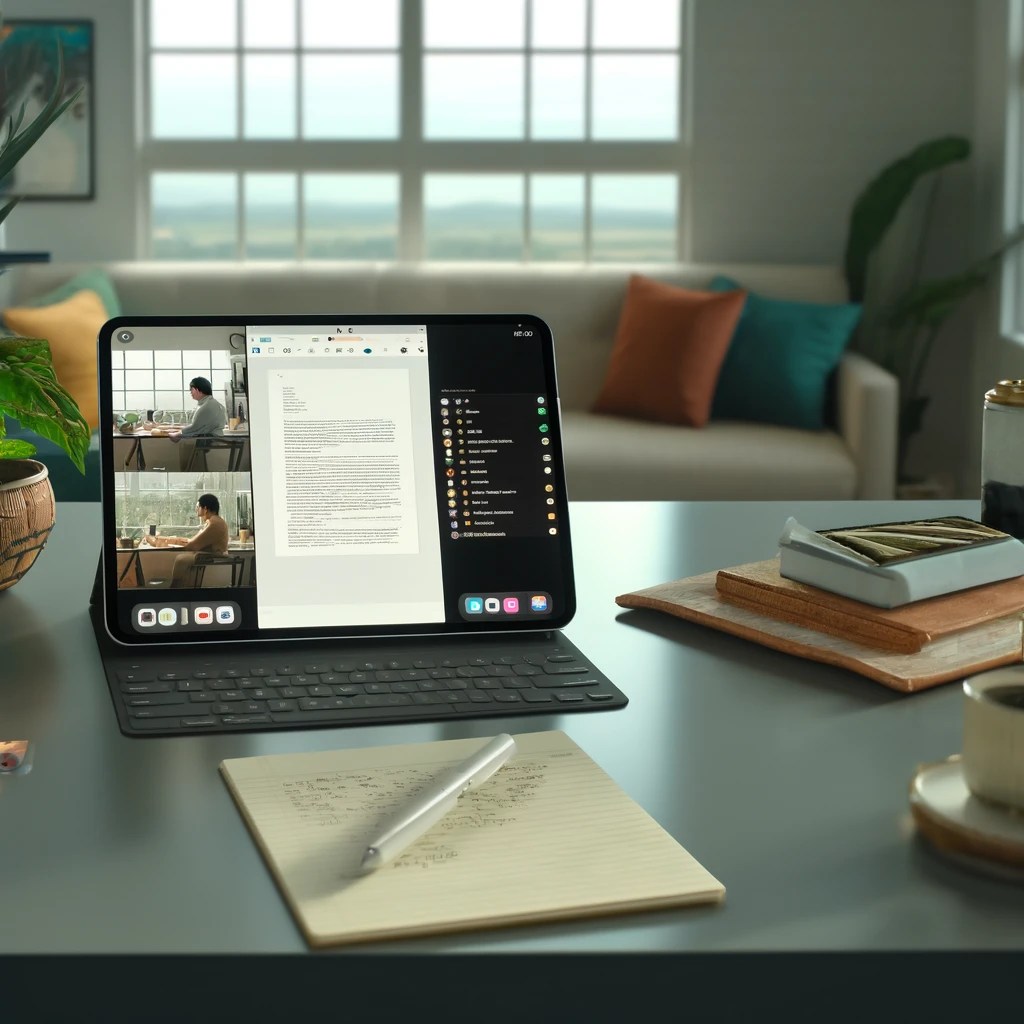
abril 11, 2024
EliPad es una herramienta versátil y portátil que ofrece muchas ventajas, como una pantalla más grande que la de los dispositivos móviles tradicionales. Una de las características más útiles del iPad es la posibilidad de dividir la pantalla en ventanas independientes para realizar varias tareas a la vez. Si no está seguro de cómo utilizar esta función o necesita un recordatorio, siga leyendo. En este artículo, le mostraremos cómo activar el modo de pantalla dividida en iPadOS 17 y cómo sacar el máximo partido a esta función multitarea.
Cómo dividir la pantalla del iPad en dos ventanas
Cuando Apple lanzó iPadOS 15, simplificó enormemente la interfaz multitarea, haciendo más intuitivo activar el modo de pantalla dividida. Aunque Apple introdujo Stage Manager en iPadOS 16, la antigua y, en nuestra opinión, más útil vista de pantalla dividida se mantuvo. En la versión más reciente, iPadOS 17, se introdujo el modo de pantalla dividida, junto con una vista Stage Manager aún más mejorada.
A continuación le explicamos cómo activar el modo de pantalla dividida:
- Empiece desde la pantalla de inicio e inicie la aplicación de su elección.
- Seleccione los «Tres puntos» en la parte superior central de la pantalla para abrir el menú multitarea. Si no ve los «Tres puntos» en la parte superior, significa que la app que está utilizando no es compatible con la multitarea en pantalla dividida.
- Seleccione «Vista dividida» en el menú que aparece. Si sigue utilizando iPadOS 15, es posible que vea tres iconos en lugar de «Vista dividida». En ese caso, seleccione el del medio.
- La app actual se desplazará al lado izquierdo de la pantalla y aparecerá un mensaje en la parte superior pidiéndole que elija otra app.
- Seleccione otra app en la pantalla principal, como haría normalmente para abrirla. La primera app se desplazará a la izquierda de la pantalla, mientras que la nueva app se abrirá en la mitad derecha de la pantalla.
Ahora ha dividido con éxito la pantalla de su iPad en dos ventanas separadas. Podrá utilizar ambas aplicaciones al mismo tiempo y realizar diferentes tareas sin tener que cambiar de una a otra.
Cómo ajustar la vista de pantalla dividida en su iPad
Una vez que tenga dos aplicaciones funcionando una al lado de la otra en el modo de vista dividida, puede ajustar cuánto espacio ocupa cada una en la pantalla o intercambiarlas de lado. He aquí cómo:
- Para cambiar la cantidad de espacio que ocupa cada aplicación, seleccione el control deslizante de ajuste resaltado en el centro de la barra entre aplicaciones y arrástrelo hacia la izquierda o hacia la derecha. Tenga en cuenta que no puede cambiar el tamaño de las apps a una anchura arbitraria; el iPad le limita a proporciones de 50/50 o 33/66.
- Para invertir la disposición de sus aplicaciones, puede seleccionar y mantener pulsado el menú «Tres puntos» en la parte superior de la aplicación que desea mover y arrastrarla al otro lado, o seleccionar el menú una vez y luego seleccionar «Vista dividida» > «Dividir a la izquierda» o «Dividir a la derecha» para mover la aplicación al otro lado.
Ahora puede personalizar la vista en pantalla dividida de su iPad según sus preferencias. Puede asignar una cantidad de espacio diferente a las aplicaciones y cambiarlas de lado según sus necesidades.
Cómo eliminar el modo de pantalla dividida de su iPad
Una vez que haya activado el modo de pantalla dividida para una aplicación, su iPad recordará esta configuración, incluso si regresa a la pantalla de inicio y vuelve a abrir la aplicación. Esto puede resultar muy cómodo para aplicaciones que utilice juntas con regularidad, como Calendario y Recordatorios, pero también puede complicar las cosas si sólo desea utilizar la pantalla dividida para una única sesión. Afortunadamente, es muy fácil salir del modo de pantalla dividida una vez que sepa dónde buscar.
He aquí cómo proceder para eliminar el modo de pantalla dividida:
- Para cerrar una aplicación, seleccione los «Tres puntos» en la parte superior de la aplicación que desea eliminar y seleccione «Cerrar».
- Para mantener una app y eliminar la otra, seleccione los ‘Tres puntos’ en la parte superior de la app que desea mantener en pantalla y seleccione ‘Pantalla completa’.
- También puede utilizar el control deslizante de ajuste de la pantalla dividida y arrastrarlo hasta el borde de la pantalla para eliminar la aplicación que ya no desea ver.
Ahora ha eliminado con éxito el modo de pantalla dividida de su iPad. Puede volver a utilizar la aplicación en pantalla completa o activar de nuevo el modo de pantalla dividida más adelante.
Cómo utilizar la función Slide Over en el iPad
Slide Over es otra función del modo multitarea del iPad. Es similar al modo de vista dividida, pero muestra una app a pantalla completa y la segunda como una pequeña ventana flotante a un lado de la pantalla. El iPad mantiene un registro de las aplicaciones que abre en Slide Over para permitirle cambiar fácilmente entre ellas. Con esta función, puede tener varias apps abiertas y disponibles al mismo tiempo.
A continuación le explicamos cómo utilizar la función Slide Over:
- Inicie la primera aplicación, seleccione el menú «Tres puntos» de la parte superior y elija «Deslizar sobre» en el menú que aparece.
- La aplicación se abrirá en la parte derecha de la pantalla mostrando la pantalla principal y aparecerá un aviso pidiéndole que elija otra aplicación.
- Elija una segunda app de la pantalla principal como haría normalmente.
- La segunda app se abrirá, mientras que la primera se desplazará hacia el lado derecho y flotará sobre ella.
Ahora tiene una aplicación abierta en la vista deslizante. Puede ocultarla arrastrándola hasta el borde de la pantalla y traerla de vuelta desplegando el borde de la pantalla. Puede abrir otras apps en Slide Over repitiendo los pasos anteriores, aunque sólo verá una app cada vez. La vista Slide Over utiliza una disposición similar a la del iPhone para mostrar las aplicaciones y cambiar entre ellas.
Puede deslizar hacia arriba el indicador situado en la parte inferior de la ventana para mostrar un conmutador de aplicaciones y seleccionar una aplicación adicional, o arrastrar el indicador hacia la izquierda o la derecha para desplazarse por las aplicaciones abiertas en la vista Slide Over, igual que haría en un iPhone.
Cómo mover contenido entre aplicaciones en un iPad
Si tiene dos o más apps abiertas, puede utilizar la función de arrastrar y soltar para compartir contenido entre ellas, como texto o imágenes. Por ejemplo, puede arrastrar directamente texto o imágenes desde un correo electrónico, una página web o una app de fotos a su app Notas. Tenga en cuenta que no todas las aplicaciones admiten esta función de arrastrar y soltar.
A continuación le explicamos cómo mover contenidos entre aplicaciones en un iPad:
- Abra dos aplicaciones con Split View o Slide Over.
- Seleccione y mantenga pulsado el elemento que desea mover de una app a la otra.
- Cuando el elemento se desprenda, arrástrelo con cuidado sin retirar el dedo de la pantalla. Verá una marca verde (+), lo que significa que ha movido con éxito el contenido.
Ahora ya ha aprendido a mover contenido entre aplicaciones de su iPad utilizando la función de arrastrar y soltar. Esto le permitirá compartir fácilmente texto, imágenes y otros elementos entre sus aplicaciones favoritas.
Cómo utilizar el modo picture-in-picture en el iPad
Con el modo picture-in-picture del iPad, puede seguir viendo vídeos en una ventana superpuesta mientras realiza otras actividades en su iPad, como navegar por el correo electrónico. Tenga en cuenta que no todas las aplicaciones son compatibles con el modo picture-in-picture en el iPad.
A continuación le explicamos cómo utilizarlo:
- Asegúrese de que el modo imagen en imagen está activado en su iPad. Debería ser el ajuste predeterminado, pero puede confirmarlo abriendo la aplicación «Ajustes» y comprobando en «General» > «Imagen en imagen»; asegúrese de que «Iniciar PiP automáticamente» está activado.
- Abra una aplicación de vídeo compatible y comience a reproducir un vídeo de su elección.
- Vuelva a la pantalla de inicio o cambie a otra app. El vídeo seguirá reproduciéndose en una ventana superpuesta.
- Puede ajustar el tamaño y la posición de la ventana arrastrándola a otra parte de la pantalla o utilizando el gesto de pellizcar para acercar para cambiar su tamaño.
- También puede ocultar temporalmente la ventana de vídeo arrastrándola fuera del borde de la pantalla. El vídeo seguirá reproduciéndose en segundo plano, por lo que seguirá escuchando el sonido.
- Para volver a la vista de pantalla completa, seleccione el icono de imagen en imagen de la ventana flotante o vuelva a abrir la aplicación en la que se estaba reproduciendo originalmente el vídeo. También puede cerrar el vídeo seleccionando el botón ‘X’ en la ventana de picture-in-picture.
Ahora puede utilizar el modo picture-in-picture en su iPad para ver vídeos mientras realiza otras actividades. Esto le permite aprovechar al máximo la pantalla de su iPad y ser más productivo.