Cómo personalizar Windows 10 al máximo
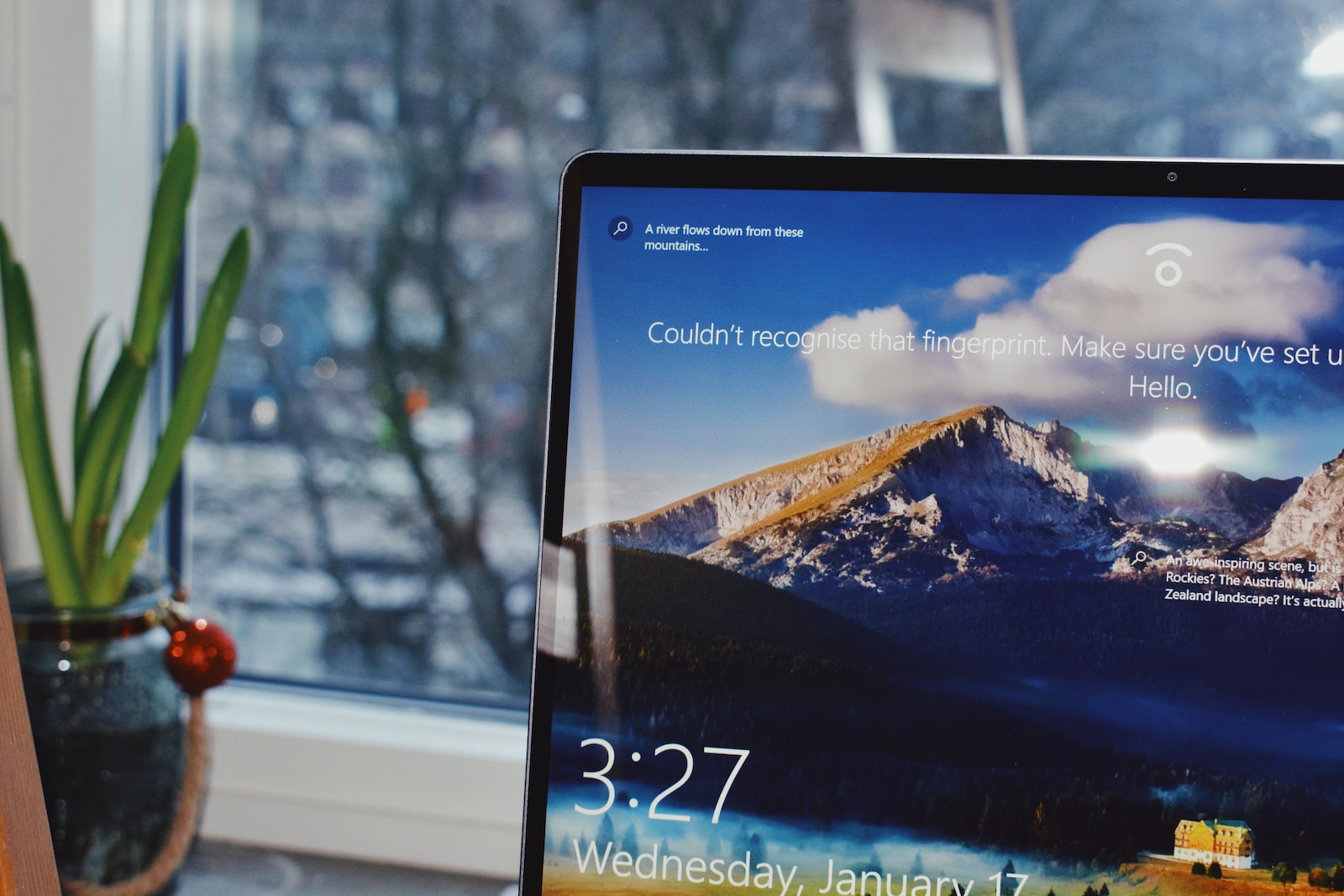
agosto 11, 2023
Descubre una guía completa para personalizar el sistema operativo Windows 10 según tu estilo, desde cambios simples en el fondo de pantalla hasta modificaciones más avanzadas que transforman por completo su apariencia.
Personalizar Windows 10
Exploraremos las opciones nativas de Windows para la personalización, mientras que también mencionaremos aplicaciones de terceros como alternativas. La decisión está en tus manos para crear un escritorio único que refleje tu personalidad.
Modo claro u oscuro
Una de las innovaciones más destacadas de la actualización May de Windows 10 en 2019 fue la introducción del modo claro y oscuro. Para ajustar esta configuración, inicia seleccionando la Configuración de Windows. Luego, dirígete a la sección de Personalización, que te permite modificar la apariencia de Windows.
Dentro de la configuración de Personalización, encuentra la sección de Colores (1), que está en segundo lugar en la columna de la izquierda. Luego, haz clic en «Elegir el color», donde tendrás la opción de seleccionar entre el tema claro y oscuro. El tema claro aplica colores en tonos azul pálido, incluso en el menú de inicio, mientras que el tema oscuro transforma todo en negro, incluyendo las ventanas.
Si optas por el tema Personalizado, tendrás la posibilidad de configurar por separado el modo de Windows y el de las aplicaciones. Esto significa que puedes elegir que elementos de Windows, como la barra de tareas o el menú de inicio, sean oscuros o claros, mientras que las aplicaciones y el interior de las ventanas tengan el color opuesto. Por ejemplo, en la captura de pantalla se muestra el modo de Windows en oscuro y el de las aplicaciones en claro.
Otra opción de personalización es el color de énfasis, que afecta a los botones del sistema, menús y otros elementos, como las baldosas del menú de inicio de Windows. Aunque Windows elige este color automáticamente, es recomendable que lo ajustes a tu preferencia según el modo claro u oscuro que hayas seleccionado.
Si tienes dificultades para decidir entre ambos modos, también existen aplicaciones que permiten que Windows cambie automáticamente entre el modo claro y oscuro según la hora del día. Puedes establecer la hora de inicio de cada tema, elegir fondos de pantalla distintos para cada uno y configurar cómo las aplicaciones, los menús del sistema y el navegador actúan en cada modo.
Personalizar el menú de inicio
La fusión del menú de inicio de Windows 7 con las baldosas interactivas de Windows 8 es uno de los puntos fuertes destacados de Windows 10. Siguiendo la introducción, el primer paso implica cambiar el fondo de pantalla de Windows. Para lograrlo, ingresa a la Configuración de Windows y luego selecciona la sección de Personalización, destinada a modificar la apariencia del sistema.
En el apartado de Personalización, en la columna izquierda, haz clic en la sección de Inicio. Aquí puedes ajustar diversos parámetros relacionados con el menú de inicio. Por ejemplo, puedes activar o desactivar la lista de aplicaciones, mantener solo las baldosas, mostrar una sección para las aplicaciones recientes o más utilizadas, o permitir que Microsoft te ofrezca sugerencias. Incluso puedes habilitar el modo de pantalla completa para que se asemeje a Windows 8.
Para aquellos que buscan una personalización más profunda, hay aplicaciones disponibles que permiten modificar o incluso eliminar las baldosas interactivas, otorgando a tu menú de inicio un aspecto similar al de Windows 7 o incluso a Windows 95. También existe una aplicación que realiza la acción contraria, permitiéndote agregar más baldosas, una para cada juego de Steam instalado en tu sistema.
Cambiar el fondo de pantalla
Habiendo mencionado esto en la introducción, el primer paso consiste en cambiar el fondo de pantalla de Windows. Para lograrlo, ingresa a la Configuración de Windows y, una vez dentro, selecciona la sección de Personalización, que te permite modificar la apariencia del sistema.
Dentro de las opciones de Personalización, en la columna izquierda, haz clic en Fondo. Esto te llevará a la pantalla donde puedes cambiar el fondo de pantalla. Hay tres modos disponibles, cada uno con opciones adicionales debajo del selector:
- Imagen: Puedes elegir una imagen que tengas en tu ordenador como fondo de pantalla. Verás un botón Examinar para explorar y seleccionar la imagen.
- Color sólido: Utiliza un color sólido como fondo. Incluye una paleta de colores y un botón Personalizar para elegir tu tono preferido.
- Presentación: Elige una presentación que alterne entre varias imágenes de fondo a intervalos de tiempo definidos.
Para encontrar imágenes de fondo, puedes explorar algunas de las mejores páginas recopiladas por Genbeta, con colecciones de Studio MUTI, Mad Dog Jones, Simon Stålenhag, entre otros, que ofrecen fondos minimalistas o ilustraciones urbanas.
Además, está disponible la aplicación de Microsoft que proporciona un fondo de pantalla nuevo todos los días utilizando imágenes de Bing. Si deseas más opciones, otra aplicación trae el concepto de fondos dinámicos de macOS a Windows, ajustando las tonalidades según la hora del día.
Si buscas aún más variedad, existen varias aplicaciones para cambiar tus fondos de pantalla de manera dinámica. Recuerda que también puedes explorar múltiples sitios web y comunidades en Reddit con millones de usuarios compartiendo imágenes ideales para fondos de pantalla.
Cambiar la barra de tareas
Modificar la posición de la barra de tareas en Windows no es un truco nuevo, esta función ha estado disponible durante muchas versiones del sistema operativo. Sin embargo, vale la pena recordar cómo hacerlo. Para comenzar, haz clic derecho sobre la barra de tareas y desmarca la opción «Bloquear barra de tareas» que se muestra en el menú emergente.
A partir de este momento, podrás ajustar la barra de tareas. Al posicionar el cursor sobre un extremo, puedes aumentar su tamaño y, manteniendo pulsado el clic izquierdo, desplazarla hacia cualquiera de los lados de la pantalla. Si prefieres tenerla en la parte superior o en alguno de los laterales en lugar de abajo, esta es tu oportunidad.
Dentro del menú que aparece al hacer clic derecho sobre la barra de tareas, también puedes acceder a «Configuración de la barra de tareas». Esta opción te lleva a la configuración de Windows, donde puedes ajustar diversos aspectos relacionados con la barra de tareas. Puedes desbloquearla, permitir que se oculte automáticamente al mover el puntero del ratón hacia abajo, reducir aún más el tamaño de los botones e iconos, y desactivar las notificaciones emergentes de las aplicaciones en la barra.
Además, puedes decidir en qué lado de la pantalla quieres colocar la barra de tareas manualmente desde el menú, en lugar de hacerlo con el ratón. También puedes optar por combinar los botones de las aplicaciones cuando hay demasiados, seleccionar qué iconos deseas mostrar en la barra de tareas y personalizar los iconos de la barra de tareas según tus preferencias.
Incluso, si deseas experimentar más, en Genbeta encontrarás un tutorial para centrar los iconos de la barra de tareas, creando una nueva barra y personalizándola de manera estética.
Cambiar el diseño del ratón
Modificar el diseño del puntero del ratón en Windows 10 es posible con unos sencillos pasos. Para empezar, presiona simultáneamente las teclas Windows + U en tu teclado, lo que te llevará directamente a la sección de Accesibilidad en la configuración de Windows, evitando tener que navegar por otros menús. Una vez allí, haz clic en «Tamaño de cursor y puntero» en la columna izquierda.
Dentro de la opción de «Tamaño de cursor y puntero», encontrarás varias configuraciones disponibles. Utiliza la barra deslizante para ajustar el grosor del cursor y elige uno de los tres tamaños de puntero que se ofrecen. Además, puedes cambiar el color del puntero seleccionando entre las opciones de puntero blanco con bordes negros, puntero negro con bordes blancos o puntero completamente negro.
Si deseas utilizar punteros personalizados, puedes descargarlos desde sitios como DeviantArt. Luego, guarda el puntero en la ubicación C:\Windows\Cursors y accede a la configuración de Windows. Ve a «Dispositivos» y selecciona la sección «Mouse» en la columna izquierda. Haz clic en «Opciones de mouse adicionales» para abrir las propiedades del ratón.
En la ventana de Propiedades: Mouse, dirígete a la pestaña «Punteros» y selecciona el puntero que deseas cambiar. Luego, pulsa el botón «Examinar» para iniciar el proceso de reemplazo del puntero. Se abrirá una ventana del explorador en la ruta C:\Windows\Cursors, donde habías guardado los nuevos punteros. Selecciona el diseño del puntero que deseas y repite este proceso para los distintos modos del cursor que desees modificar.
Cambiar los sonidos de Windows
Es posible que tengas preferencias en cuanto a los sonidos en tu sistema Windows, ya sea optando por un entorno silencioso o por personalizar los sonidos. Para modificar o eliminar sonidos, deberás acceder a la opción «Cambiar sonidos del sistema». Puedes hacerlo a través de la configuración de Windows, aunque la forma más rápida es abrir el menú de inicio y buscar «cambiar sonidos» para acceder directamente a la sección.
Al abrir la ventana de Sonidos de Windows y dirigirte a la pestaña de Sonidos, encontrarás una lista de todos los sonidos del sistema operativo. Puedes seleccionar uno y hacer clic en «Probar» para escucharlo. A la izquierda de este botón de prueba, tendrás un menú desplegable para seleccionar otros sonidos del sistema, y a la derecha, un botón «Examinar» para buscar en tu computadora otros archivos de sonido en formato .wav que desees utilizar.
Si buscas una opción más moderna, sencilla y versátil para personalizar tus sonidos, puedes considerar aplicaciones de terceros como SoundPackager. Esta herramienta permite cambiar todos los sonidos del sistema con unos pocos clics y ofrece paquetes de sonidos relacionados para salir de lo convencional. Solo necesitas buscar y aplicar el paquete de sonidos que prefieras.
SoundPackager es una aplicación de pago que tiene un costo de 6 euros, pero ofrece un primer mes de prueba gratuito. Además, brinda la posibilidad de editar los paquetes de sonidos descargados para personalizarlos aún más con tus propios archivos .wav e incluso combinarlos según tu gusto.
Cambiar los iconos de las carpetas
Personalizar los iconos de las carpetas es otra opción que puedes explorar. Comienza por buscar sitios web donde descargar iconos de forma gratuita. Luego, en el explorador de archivos, haz clic derecho sobre la carpeta cuyo icono deseas cambiar y selecciona «Propiedades» en el menú emergente.
Dentro de la ventana de propiedades de la carpeta, pulsa en «Cambiar icono«. Esto abrirá una ventana donde podrás elegir el icono que prefieras. Aunque verás los iconos predefinidos de Microsoft, puedes hacer clic en «Examinar» para buscar y seleccionar los iconos descargados en la carpeta correspondiente.
Los iconos de los accesos directos también pueden modificarse individualmente. Haz clic derecho en el acceso directo, entra en «Propiedades» y selecciona la pestaña «Acceso directo«. Luego, pulsa en «Cambiar icono» para explorar otras opciones.
Además, puedes personalizar los iconos en el escritorio, como los de la papelera de reciclaje. Dirígete a la configuración de Windows y selecciona «Personalización«. En la columna izquierda, haz clic en «Temas» y desplázate hasta encontrar «Configuración de iconos de escritorio«. Al acceder, podrás decidir qué iconos son visibles y cuáles se utilizan para cada función.
Cambiar la pantalla de bloqueo
También es posible realizar ajustes en la pantalla de bloqueo. Para ello, el primer paso consiste en acceder a la Configuración de Windows. Una vez adentro, dirígete a la sección de Personalización, que es la encargada de cambiar el aspecto de Windows.
Una vez dentro de las opciones de Personalización, selecciona la sección de Pantalla de bloqueo en la columna izquierda. En esta sección, encontrarás un menú desplegable en la opción «Fondo» que ofrece tres alternativas:
- Contenido destacado de Windows: Windows te sorprenderá diariamente con distintos fondos de pantalla de la colección de Bing en la pantalla de bloqueo.
- Imagen: Elige una imagen que ya tengas como fondo para la pantalla de bloqueo.
- Presentación: Selecciona varias imágenes para que roten como fondo de pantalla cada vez que accedas a la pantalla de bloqueo.
Más abajo, tendrás la opción de personalizar las aplicaciones que se muestran en la pantalla de bloqueo, tanto en la vista detallada como en la rápida.
También puedes configurar la pantalla de inicio de sesión para que utilice la misma imagen que tengas en la pantalla de bloqueo, creando una experiencia uniforme al ingresar la contraseña y realizar otras acciones.
Nuevas funcionalidades
Además de estas modificaciones básicas, puedes expandir las capacidades de Windows con diversas funciones adicionales. Algunas de ellas son desarrolladas por el equipo de Microsoft, como los Windows PowerToys, que te brindan opciones como las esquinas dinámicas de GNU/Linux para ejecutar acciones al llevar el puntero a una de las cuatro esquinas personalizadas de la pantalla, o la función de vista previa al presionar la barra espaciadora, similar a la de macOS.
Aquí tienes una lista de los PowerToys disponibles actualmente para Windows:
- PowerRename: Extensión del Shell de Windows que permite cambiar el nombre de varios archivos a la vez, incluyendo búsquedas y reemplazos con expresiones regulares.
- FancyZones: Herramienta para administrar ventanas, permitiéndote definir zonas del escritorio para organizarlas de manera ordenada.
- Shortcut: Proporciona una guía de accesos directos de teclado de Windows al mantener presionada la tecla de Windows.
- File Explorer (Preview Panes): Añade un nuevo panel al explorador de archivos para previsualizar archivos Markdown (.md) y SVG (.svg).
- Image Resizer: Extensión del Shell de Windows para cambiar el tamaño de imágenes seleccionadas desde el menú contextual.
- Window Walker: Permite buscar y navegar entre ventanas abiertas, con una vista previa utilizando las flechas del teclado.
- También puedes explorar programas como Rainmeter, que agrega skins o widgets al escritorio, incluyendo información meteorológica, calendario y controles de música, entre otros. Rainmeter ofrece varios temas para personalizar tu escritorio.
- Además, existen otras aplicaciones de pago que a veces se promocionan, pero siempre tienes la libertad de explorarlas según tus preferencias.
Estas opciones adicionales te brindan la flexibilidad para personalizar aún más tu experiencia con Windows y adaptarla a tus necesidades y gustos.
Crear un tema personalizado
Windows también brinda la posibilidad de realizar múltiples cambios al mismo tiempo y guardarlos en perfiles de aspecto personalizables conocidos como temas.
Para acceder a esta funcionalidad, simplemente dirígete a la Configuración de Windows y, una vez dentro, selecciona la sección de Personalización, que te permitirá ajustar la apariencia de tu sistema.
Una vez dentro de la sección de Personalización, haz clic en la pestaña de Temas ubicada en la columna izquierda. Al acceder, verás una vista previa de tu escritorio tal como está configurado en ese momento, junto con cuatro opciones para personalizar: Fondo de pantalla, Configuración de color, Sonidos del sistema y Cursor del ratón.
Al hacer clic en cualquiera de estas opciones, se abrirá la ventana correspondiente para modificar punteros, sonidos, fondos de pantalla o colores, tal como te hemos detallado previamente. La ventaja aquí radica en que puedes preservar tus cambios seleccionando el botón «Guardar tema», lo que te permite asignar un nombre al perfil de configuración específico. Esto facilita la gestión de tus ajustes y la posibilidad de revertir cambios en el futuro.
Además, debajo de estas opciones y del botón «Guardar tema«, encontrarás la sección «Cambiar tema«. Aquí puedes seleccionar entre los temas que has creado o descargado previamente. Sí, has leído bien, ¡descargado! Windows te ofrece un enlace llamado «Obtener más temas en Microsoft Store», que te llevará a la tienda de Windows, donde podrás explorar una amplia variedad de temas de terceros disponibles para descargar. Estos temas incluyen fondos de pantalla y paletas de colores predefinidos que pueden personalizar aún más la apariencia de tu sistema.
En conclusión
Personalizar el sistema operativo Windows 10 ofrece una amplia gama de posibilidades para adaptar tu experiencia informática a tus preferencias y estilo personal. Desde ajustes simples como el modo claro u oscuro hasta cambios más avanzados como la modificación de iconos, fondos de pantalla y sonidos, Windows 10 te permite crear un entorno único y atractivo.
Ya sea a través de las opciones nativas de personalización o mediante aplicaciones de terceros, tienes el control para transformar por completo la apariencia de tu sistema operativo. Al final, se trata de crear un espacio informático que refleje tu individualidad y te permita trabajar y navegar con comodidad.






