Cómo iniciar Windows 11 desde una unidad USB
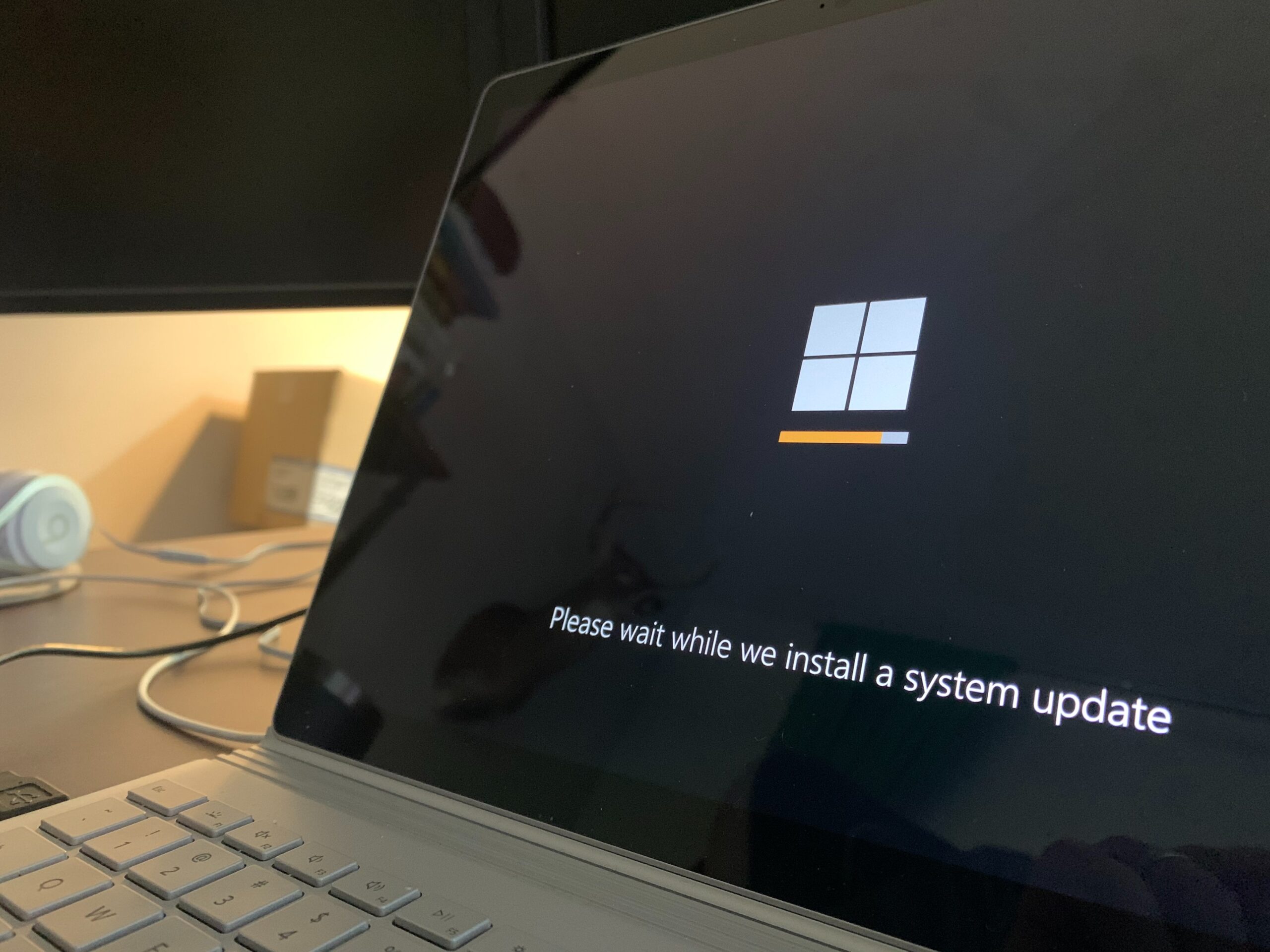
junio 1, 2022
Para instalar Windows 11, tu dispositivo debe cumplir con los requisitos mínimos mediante el proceso limpio y en caso de que los cumpla, simplemente necesitarás un medio USB de arranque, es por ello que, vamos a ver cómo iniciar Windows 11 desde una unidad USB.
Iniciar Windows 11 desde una unidad USB
Debes saber que, aunque puedes iniciar una instalación limpia de Windows directamente desde la herramienta de creación de medios o desde un archivo ISO montado, arrancar el equipo con un medio de instalación USB sigue siendo el mejor enfoque para proceder a la instalación.
Además que, es quizás la única manera de instalar este software en un equipo nuevo o en un dispositivo con un disco duro vacío.
Pero no sólo esto, ya que, una unidad USB de arranque siempre es bueno tenerla a mano, incluso si es sólo para emergencias.
Por otro lado, el USB de arranque también te ayuda a solucionar problemas de tu PC y a realizar una instalación limpia de Windows en varios equipos mientras está desconectado.
Entonces, bajo esta premisa, vamos a ver cómo crear un instalador de unidad USB:
Con Rufus
Para tu información, Rufus es una utilidad de código abierto para formatear y crear una unidad flash USB de arranque para el sistema operativo Windows:

- Lo primero, es abrir Rufus
- Luego, dale clic en Descargar
- Ahora, haz doble clic en el ejecutable para iniciar la herramienta
- Con esto, dale clic en el botón de configuración en la parte inferior de la página
- En Configuración, utiliza el menú desplegable Buscar actualizaciones y selecciona la opción Diaria
- Haz clic en el botón Cerrar > Cerrar de nuevo
- Enseguida, vuelve a abrir Rufus
- En Selección de arranque, utiliza el menú desplegable y selecciona la opción Disco o Imagen ISO
- Luego, haz clic en el botón de la flecha hacia abajo y selecciona la opción de descarga > Descarga > Windows 11 > Continuar
- En Lanzar, selecciona la ISO de Windows 11 que quieres descargar
- Con esto, selecciona Continuar > Windows 11 Home/Pro > Continuar > El idioma de instalación de Windows 11 > Continuar > La opción x64 para la arquitectura del sistema operativo > Descargar > La ubicación para guardar el archivo ISO de Windows 11 automáticamente > Inicio
- Por último, dale clic en el botón Aceptar y ¡listo!
Una vez completados estos pasos, la herramienta comenzará a crear un medio de arranque con el medio de instalación de Windows 11.
Ya sabes cómo hacerlo, así que, no dudes en seguir estos pasos en el momento que lo necesites, ¡suerte!






