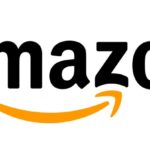Cómo imprimir un calendario de Outlook en Windows 11

abril 18, 2022
En esta oportunidad hablaremos de Outlook y específicamente sobre el Calendario de Outlook, exhortando las grandes cualidades y opciones que presenta , a favor de la gran comunidad de dicha plataforma, su vinculación con el correo electrónico y contactos, hacen de este componente algo muy necesario y algunos beneficios.
Una de las características innovadoras de Outlook Calendario es que, a través de un clic, se puede escribir notas importantes, en determinada fecha que consideremos importante, sea como recordatorio o agendamiento. Entre otras cosas podemos realizar:
- Crear citas y eventos
- Organizar reuniones
- Ver programaciones de grupo
- Ver calendarios en paralelo
- Ver calendarios encima de los otros en la vista superpuesta
- Vincular a calendarios en sitios de Microsoft SharePoint
- Enviar calendarios a cualquier persona a través del correo electrónico
- Suscribirse a calendarios de Internet
- Administrar el calendario de otro usuario
Así mismo y centrándonos en nuestro tema principal, nosotros podemos imprimir el calendario de Outlook con la información completa, tanto del día, la semana o el mes calendario actual, también podemos ,personalizar un intervalo de fechas a elección. Para realizar esta impresión sin contratiempos debemos de seguir los siguientes pasos:
Paso 1
Una vez ubicados en el Calendario, hacemos clic en Archivo, a continuación, Imprimir.
Paso 2
- En el apartado de Configuración, hacemos clic en estilo de impresión.
- Aquí la ventana de vista previa cambia para que coincida con el estilo que elegimos.
- Para imprimir los detalles completos de las citas y reuniones, hacemos clic en Estilo de agenda semanal o Estilo de detalles del calendario.
Paso 3
- Si deseamos otras opciones de impresión, en las que podemos cambiar la orientación de la hoja o las fuentes utilizadas, hacemos clic en Opciones de impresión.
- Para imprimir el título completo de las citas y reuniones, seleccionamos Estilo de agenda semanal.
- Para imprimir los detalles completos de cada cita, incluidos los vínculos de la plataforma de la reunión como Teams y el texto incluido de la reunión, seleccionamos Estilo de detalles del calendario.
Paso 4
Para imprimir un calendario diferente al que se muestra en el área de vista previa, hacemos clic en Opciones de impresión. En Imprimir este calendario, seleccionamos el calendario que deseamos imprimir.
Paso 5
En sección de Opciones de impresión, también, podemos seleccionar un intervalo de fechas personalizado, páginas específicas para imprimir o el número de copias.
Paso 6
Si queremos desactivar la impresión de detalles de citas privadas, active la casilla Ocultar detalles de citas privadas.
Paso 7
Y como último paso damos clic en Imprimir.
De esta manera es cómo podemos imprimir el Calendario de Outlook con todas las características y requerimientos que deseemos, considerando, que todo esto está enfocado en el sistema operativo de Windows 10 o el 11.
Artículo escrito por Nelson Andrés Tituaña Ruilova