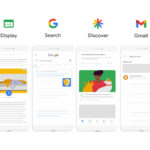Cómo importar contraseñas a Google Chrome usando un archivo CSV
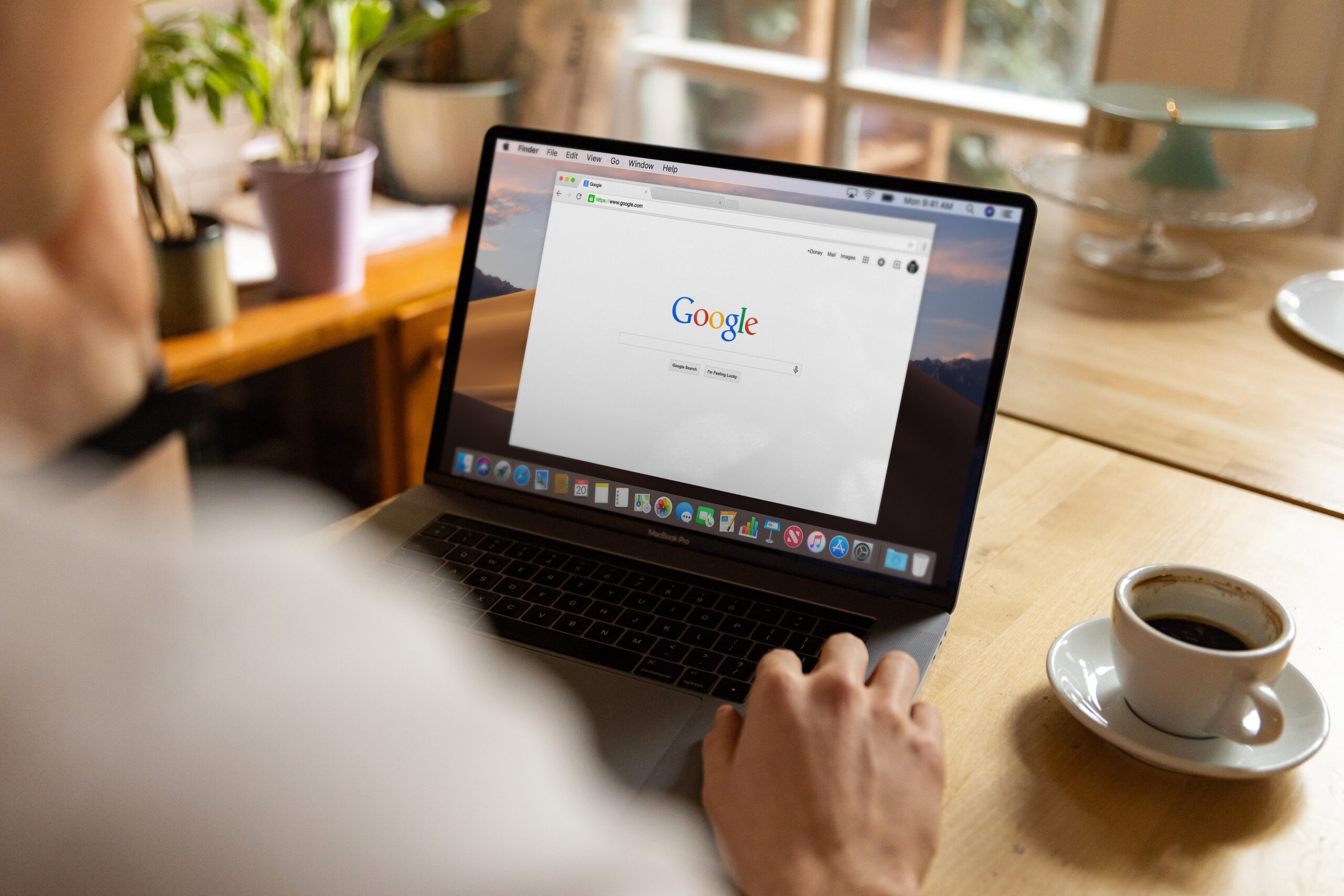
agosto 21, 2022
No es un secreto que, Google Chrome no ofrece demasiadas opciones cuando se trata de importar contraseñas. Es por ello, que para importar contraseñas, tendrás que confiar en archivos CSV, tema de hoy. Así es, hablaremos sobre cómo importar contraseñas a Google Chrome usando un archivo CSV, veamos cómo hacerlo.
Importar contraseñas a Google Chrome
El famoso navegador web, Chrome, te permite exportar contraseñas en forma de hojas de cálculo, algo muy fácil. Sin embargo, para usar los archivos CSV para importar contraseñas es una historia completamente diferente. Ya que, la función de importación de CSV de Chrome aún se encuentra en su etapa experimental, lo que significa que deberás habilitarla manualmente si deseas utilizarla.
Entonces, existen varios métodos para importar contraseñas a Google Chrome utilizando archivos CSV. Pero, un método incluye ajustar la configuración de Google Chrome y habilitar la función experimental. Aunque es posible que tu versión de Chrome no tenga la función presente, por lo que veremos otra alternativa:
Habilitar el indicador de importación de contraseña
La forma más sencilla de poner en marcha la función experimental es mediante el panel Experimentos de Chrome, para ello:
- Lo primero, es abrir Google Chrome desde tu dispositivo
- Luego, escribe chrome://flags en la barra de direcciones y presiona Enter
- A continuación, escribe importación de contraseña en la barra de búsqueda
- Enseguida, dale clic en el menú desplegable a la derecha y selecciona Habilitado
- Allí, debería aparecer un botón Relanzar en la esquina inferior derecha de la página, dale clic
- Ahora, haz clic en el icono de tres puntos en la esquina superior derecha del navegador Chrome
- Selecciona Configuración en el menú desplegable y en Autocompletar, dale clic en Contraseñas
- En este paso, ve a la sección Contraseñas guardadas y dale clic en el ícono de tres puntos en el extremo derecho
- Es hora de seleccionar Importar
- Con esto, busca y selecciona el archivo CSV que deseas importar
- Por último, dale clic en Abrir y ¡listo!
Con este método deberías importar todas las contraseñas del archivo CSV y combinarlas con las existentes en Chrome.
Finalmente, ten en cuenta que las entradas que son similares se reemplazan. Además, desactiva el indicador de importación de contraseñas después de importar las contraseñas volviendo al panel Experimentos. Luego, cambia la bandera de Activado a Predeterminado, eso es todo.
Como puedes ver, esta opción es muy sencilla de hacer, así que, no dudes en usarla, ¡suerte!