Cómo comprimir un archivo en Linux
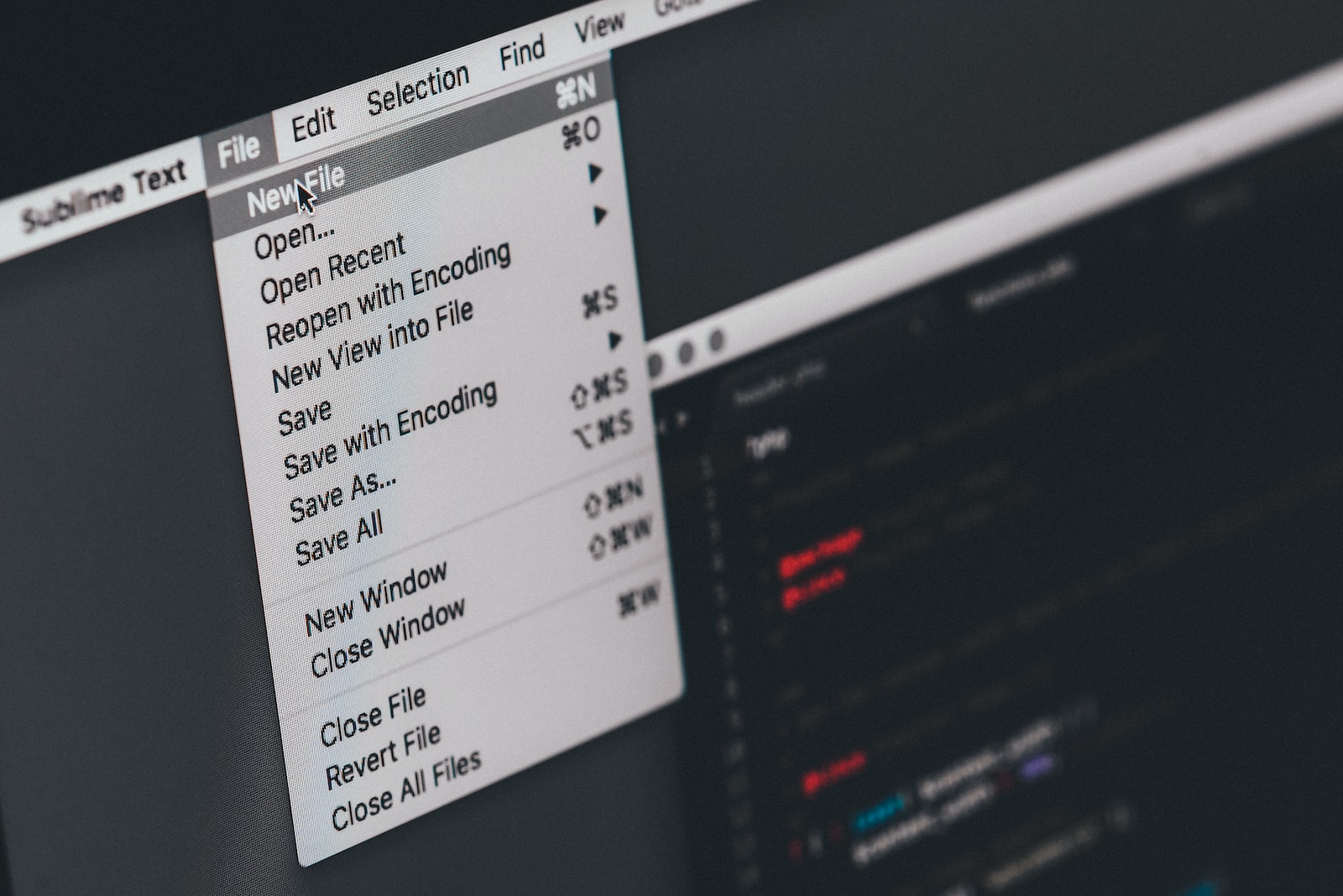
noviembre 7, 2023
Comprimir un archivo es una utilidad esencial, ya sabes, te ayuda a reducir el tamaño del archivo y así, compartirlos de manera eficiente. Además, los archivos comprimidos también son más fáciles de copiar a servidores remotos. Además, también puedes comprimir archivos más antiguos y de uso poco frecuente y guardarlos para usarlos en el futuro, lo que te ayuda a conservar espacio en el disco. Ahora, hay varias herramientas que se utilizan para comprimir archivos en el sistema operativo Linux, pero no todas se comportan de la misma manera ni producen el mismo nivel de compresión. Así que, veamos cómo comprimir un archivo en Linux.
Ahorra espacio en tu disco
Para empezar, debes considerar que hay bastantes comandos en Linux para comprimir archivos, así que detallaremos algunos:
TAR
El comando TAR no es específicamente un comando de compresión. Generalmente se utiliza para reunir varios archivos en un solo archivo para transportarlo fácilmente a otro sistema, o para hacer una copia de seguridad de los archivos como un grupo relacionado. Además, también proporciona compresión como característica y la opción de compresión Z, está disponible para que esto suceda. Y, Cuando se agrega compresión a un comando TAR con la opción Z, TAR usa GZIP para realizar la compresión:
- tar-zcvf nombre-archivo-resultante.tar.gz nombre-directorio-o-archivo
- z: comprimir un archivo usando el gzip
- c: crear un nuevo archivo
- v: mostrar el proceso de compresión
- f: nombre del archivo
ZIP
Ahora, el comando ZIP crea un archivo comprimido dejando intacto el archivo original. La sintaxis es sencilla excepto que, al igual que con TAR, debes recordar que tu archivo original debe ser el último argumento en la línea de comando:
- zip archivo.zip archivo-comprimir
GZIP
Por su parte, el comando GZIP es muy sencillo de utilizar. Simplemente escribe «gzip» seguido del nombre del archivo que deseas comprimir. A diferencia de los comandos descritos anteriormente, GZIP cifrará los archivos «en su lugar«. En otras palabras, el archivo original será reemplazado por el archivo cifrado:
- gzip-9 nombre-archivo-no-directorio
- 9: es el nivel de compresión y se puede usar desde 1 hasta 9. Donde 9 es compresión óptima y es más lento
BZIP2
Al igual que con el comando GZIP, BZIP2 comprimirá el archivo que seleccioneS «en su lugar«, dejando solo el archivo original:
- bzip archivo-no-directorio
XZ
Por último, el comando XZ es pionero en términos de qué tan bien comprime archivos. Así que, al igual que los dos comandos anteriores, solo necesitas proporcionar el nombre del archivo al comando. Y, nuevamente, el archivo original está comprimido en su lugar. Además, para archivos grandes, es probable que notes que XZ tarda más en ejecutarse que otros comandos de compresión, pero los resultados de la compresión son muy impresionantes, ya lo verás.
Ya sabes cómo comprimir de forma sencilla tus archivos desde tu consola, así que, no dudes en poner en marcha estos comandos y deja de preocuparte por el espacio disponible en tu disco, ¡aprovecha!






