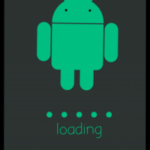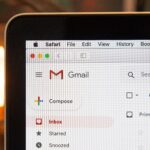Cómo eliminar tu fondo en Photoshop.

noviembre 18, 2022
Dichos son los pasos para borrar el fondo de cualquier fotografía que el cliente desee borrar, cambiar o modificar de manera constante en Photoshop de Adobe.
1. Escoge tu foto
Abra su imagen en el panel Capas y desbloquee la capa.
2. Realice clic para remover
En el panel Características, realice clic en Borrar fondo en Ocupaciones rápidas.
3. Refina tus bordes
Use la herramienta Pincel para limpiar los pequeños fragmentos de fondo que quedan.
4. Reemplace su fondo
Arrastre y suelte una totalmente nueva imagen en el lienzo y presione Entrar/Regresar para finalizar.
5. Muévelo hacia atrás
En el panel Capas, arrastre la nueva imagen abajo de la original.
Expone u esconde con pinceles en blanco y negro.
Luego de borrar el fondo, es viable que todavía se vean ciertos fragmentos pequeños en los bordes de un individuo. Seleccione el individuo y utilice el pincel blanco para revelar y el pincel negro para esconder los píxeles no deseados.
Refina tus bordes.
Verifique 2 veces los bordes del objeto que recortó para aseverarse de que está satisfecho con su selección. En otros términos en especial cierto cerca de bordes complicados, como pieles de animales o pelo humano. Use la herramienta Pincel para mejorar bordes para mezclar perfectamente el individuo con su nuevo fondo.
Prueba con un fondo transparente.
Realice que un fondo blanco sea transparente para aislar su individuo y poder usarlo de numerosas posibilidades. Puede enseñar su asunto, logotipo o marca recién apartado en encabezados de sitios web, firmas de correspondencia electrónico, anuncios y más.
Otro Tip que puede funcionar para el cliente es combinar capas para generar una totalmente nueva imagen
Fusionar 2 o más imágenes en Photoshop es más sencillo de lo cual piensas. Una imagen compuesta usa fragmentos de numerosas fotos para generar una totalmente nueva imagen. Use la herramienta Selección de objetos junto con funcionalidades como Elegir individuo, Selección instantánea y Varita mágica para generar inmediatamente algo original.
Cómo añadir capas en Photoshop.
1. Crea recortes
Utilice herramientas como Selección de objetos, Elegir individuo, Borrar fondo y Varita mágica para cortar imágenes particulares.
2. Combina imágenes
Arrastre cada recorte de su lienzo a un exclusivo archivo nuevo.
3. Reposicionar
Use la herramienta Desplazar para arrastrar, rotar y escalar objetos.
4. Capa
Reorganice el orden de apilamiento de las imágenes en el panel Capas para modificar cuáles permanecen delante o detrás. Realice clic en el icono del ojo para esconder o demostrar una capa.
Herramienta de selección de objetos.
Una vez que requiera elegir un solo objeto o parte de un objeto en una imagen con diversos objetos, la herramienta Selección de objetos es su mejor amiga. Úselo en modo rectangular o lazo para hacer un dibujo una selección en torno al objeto y la herramienta lo seleccionará automáticamente por usted. Después, puede remover el objeto y agregarlo a otra imagen.
Seleccione Tema.
Use la herramienta Elegir individuo una vez que quiera elegir el individuo más destacado de una imagen. Identificará el asunto primordial (persona, animal, transporte u otra cosa) y lo seleccionará automáticamente por usted.
Selección instantánea.
Use la herramienta Selección inmediata una vez que quiera elegir solo una sección de una imagen. Realice clic y arrastre sobre la zona que quiere elegir. La herramienta selecciona automáticamente tonos semejantes y se detiene una vez que descubre los bordes de la imagen.