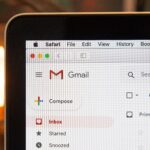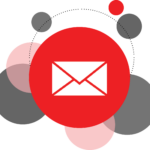Configuraciones predeterminadas de Microsoft Word que debe cambiar

noviembre 16, 2022
Si usa Microsoft Word a menudo, la necesidad de modificar la configuración, como la fuente o el espaciado de los márgenes, cada vez que inicia un nuevo archivo podría ser frustrante. Afortunadamente, hay muchas configuraciones predeterminadas que puede modificar una vez y jamás volver a tocar (a menos que lo desee).
Posibilidades de autocorrección
Utilizando Autocorrección , mientras redacta su escrito, Word automáticamente pondrá en mayúsculas palabras concretas, reemplazará guiones dobles con un guión, convertirá letras y números especiales en símbolos y más. Además, puede modificar la configuración de Autocorrección para que se acomode a sus necesidades concretas.
- Vaya a Documento > Posibilidades. Seleccione «Revisión» y realice clic en «Posibilidades de autocorrección» a la derecha.
- Una vez que se abra la ventana, utilice la pestaña Autocorrección para ajustar las mayúsculas , añadir reemplazos de escrito y hacer correcciones a las letras mayúsculas y la tecla Bloq Mayús.
- Después, diríjase a la pestaña Autoformato para elegir reemplazos como guiones a un guión, comillas rectas a comillas tipográficas y fracciones a letras y números de parte.
- Además puede utilizar la pestaña Autoformato a medida que redacta para hacer cambios de formato mientras redacta y la pestaña Autocorrección matemática para reemplazos involucrados con ecuaciones.
En Mac, vaya a Word > Preferencias en la barra de menú y escoja «Autocorrección» para modificar esta configuración.
Configuración de ortografía y gramática
Si quiere llevar a cabo la revisión ortográfica y gramatical en Word , puede personalizar recursos específicos según su estilo o requisitos.
- Vaya a Documento > Posibilidades. Seleccione «Corrección» y vaya a la parte Al arreglar la ortografía y la gramática en Word a la derecha. Marque o desmarque las casillas para cosas como revisar la ortografía y la gramática a medida que redacta y demostrar estadísticas de legibilidad.
- Para profundizar en las posibilidades gramaticales extras, seleccione «Configuración» a la derecha de Estilo de escritura.
- Escoja su estilo de escritura en el cuadro desplegable en la parte preeminente y después marque las casillas de los recursos que quiere revisar. Esta es una lista enorme, que incluye configuraciones para gramática general, claridad, concisión, formalidad, integración y más. Realice clic en «Admitir» una vez que culmine.
- En la parte Al arreglar la ortografía en los programas de Microsoft Office, además puede marcar las casillas para desconocer palabras en mayúsculas, palabras con números y direcciones de Internet o de archivos. Solo tenga presente que dichos cambios están afectando a todos los programas de Office, no solo a Word.
En Mac, vaya a Word > Preferencias en la barra de menú y escoja «Ortografía y gramática» para ajustar estas posibilidades.
Posibilidades de pantalla
¿Se halla una y otra vez cerrando el espacio en blanco en medio de las páginas? ¿Quiere ver marcas de formato concretas, como las de los párrafos? Puede hacer cambios de forma fácil en la manera en que se presentan sus documentos.
- Vaya a Documento > Posibilidades. Seleccione «Enseñar» y vaya a Posibilidades de visualización de página a la derecha. Marque o desmarque las casillas para demostrar espacios en blanco entre páginas, marcas de resaltado e información acerca de herramientas del archivo una vez que pasa el cursor.
- En la parte de debajo, marque las casillas de las marcas de formato que quiere ver. Dichos integran letras y números de tabulación, anclas de objetos, espacios y más.
- Cuando marque una casilla para una marca, la verá en su archivo sin tener que demostrar las marcas de formato manualmente en la pestaña Inicio.
- Realice clic en «Admitir» para guardar sus cambios.
En Mac, ve a Word > Preferencias a partir de la barra de menú y escoge «Ver». Sólo algunas de las configuraciones anteriores permanecen accesibles para Word en macOS.