Cómo crear un reporte de batería en Windows 11
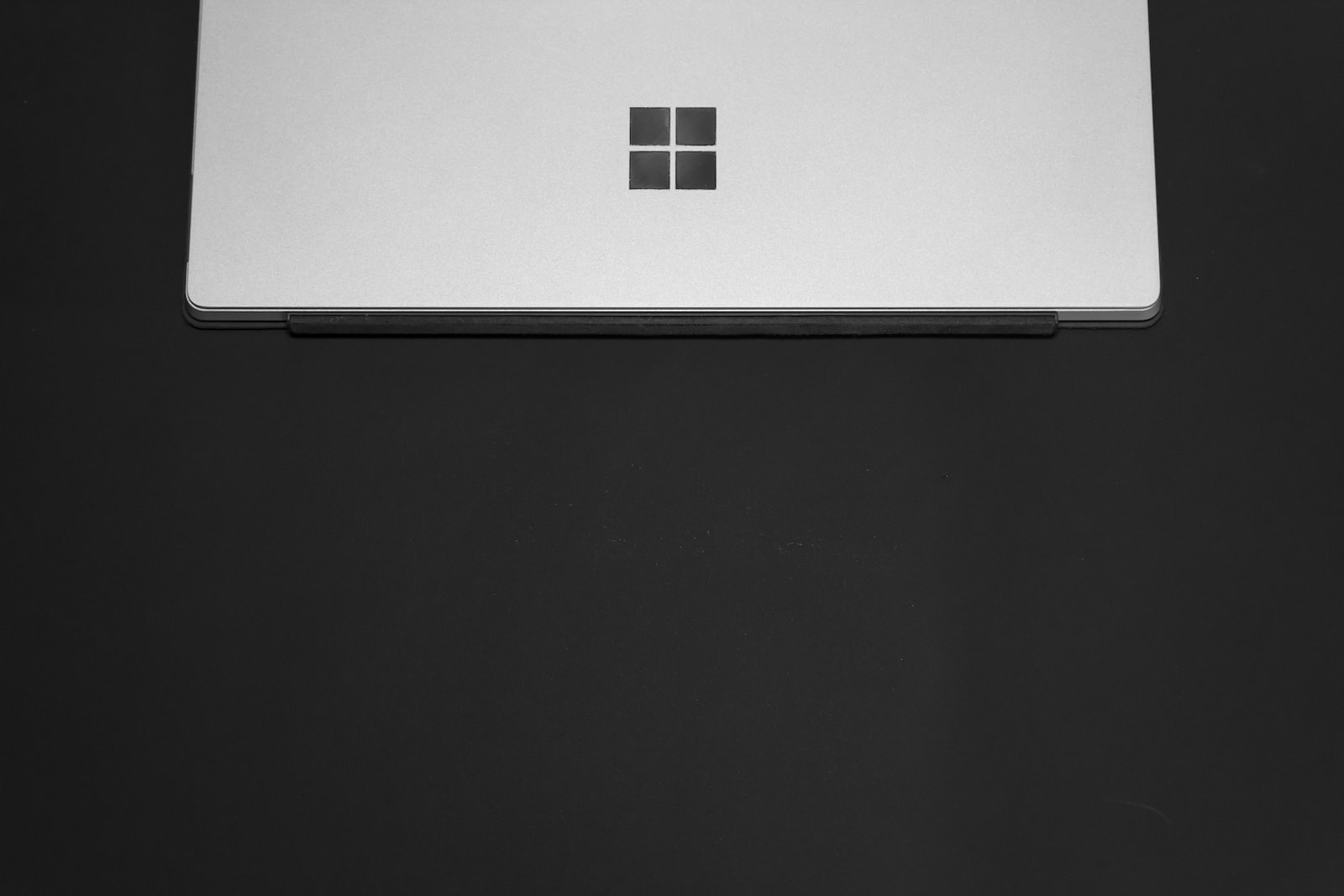
agosto 11, 2022
Crear o generar un reporte de batería en Windows 11 es tarea sencilla, solo es necesario un comando para saber más sobre el estado de la batería del ordenador portátil y vigilarla. Las baterías de iones de litio (que generalmente son las que tienen todos los dispositivos) se degradan con el tiempo. Así que es importante vigilar el estado de la batería del ordenador, como es lógico.
Para saber sobre la batería de nuestro ordenador, un informe de batería puede ser realmente útil para comprender el estado actual y la salud de la batería de nuestro ordenador. Si ha estado experimentando una disminución del rendimiento y/o la duración de la batería de su ordenador, obtener el informe puede ayudarle a identificar el problema y valorar si es necesario o no un reemplazo. El informe de la batería se puede encontrar fácilmente, tan solo hace falta usar la Terminal de Windows ejecutando un comando simple.
Generar un informe de batería usando el Terminal de Windows
Para generar este informe de batería diríjase al menú de Inicio y escriba «Terminal» y realice la búsqueda. Después, ejecute como administrador la aplicación que se le muestra. Ahora, una vez esté en la pantalla del Terminal de Windows, diríjase a la flecha hacia abajo que hay situada en la parte superior. Al clicar en la flecha se le mostrarán varias opciones, clique en «Símbolo del sistema», lo cuál abrirá otra pantalla. Después, en esta nueva pantalla, escriba el siguiente código: «powercfg/batteryreport». Una vez se haya ejecutado el comando, el informe se guardará en el directorio que se le mostrará.
Leer el informe de la batería
Cuando tenga descargado el informe, podrá leerlo y examinar los datos de su batería. Aunque no es demasiado difícil de entender lo que se muestra en el informe, aquí le dejamos una pequeña idea general de cómo puede encontrar un sentido.
Primero, navegue hasta el directorio y haga doble clic en el archivo para abrirlo. El informe se guarda como un archivo HTML y se abrirá en su navegador predeterminado. Después de eso, diríjase a la sección «Baterías instaladas» y compare los campos «Capacidad de diseño» y «Capacidad de carga completa». Si la «Capacidad de carga completa» es menor del 50%, es definitivamente momento de reemplazar la batería.
La sección «Uso reciente» muestra la información sobre cuándo su ordenador estaba en estado Activo, conectado a la corriente o en estado de suspensión. De manera similar, la sección «Historial de uso» muestra el registro de la duración total de la batería y la duración total de CA.
Para terminar, la sección «Estimaciones de duración de la batería» muestra todos los agotamientos de batería observados por el sistema. Al final de la lista, también se muestra la duración de la batería utilizando los datos observados. Como se mencionó anteriormente, el informe de la batería será más revelador en un PC que ha observado algunos ciclos de carga completos que en un dispositivo nuevo.
Verifique el uso de la batería por aplicación desde la aplicación de configuración
Windows 11 también permite verificar el uso de la batería del ordenador por aplicación desde la aplicación de «Configuración». Puede ser útil si desea verificar si una aplicación consume una cantidad significativa de batería en segundo plano.
Para verificar el uso de la batería de esta manera, diríjase al menú Inicio y clique en el icono de «Configuración». De forma alternativa, también puede presionar las teclas «Windows» + «I» juntas en su teclado para abrir la aplicación. Después, seleccione la pestaña «Sistema» en la barra lateral izquierda de la ventana. Luego, desde el lado derecho de la ventana, clique en «Energía y batería» para continuar. Ahora, desplácese hacia abajo hasta la sección «Uso de batería por aplicación», donde podrá ver la lista de aplicaciones que consumen su batería en orden descendente.






