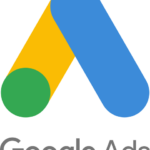Cómo anclar algo a la barra de tareas en Windows 11

septiembre 11, 2022
Gracias a Windows 11, ahora puedes anclar carpetas, archivos, sitios web e incluso, unidades a la barra de tareas para un acceso rápido. Una acción que de seguro te ahorra tiempo y facilita muchas cosas. Es por ello, que te indicaremos sobre cómo anclar algo a la barra de tareas en Windows 11, veamos cómo hacerlo.
Anclar algo a la barra de tareas
De seguro pasas gran parte de tu tiempo frente a un PC, ya sabes, navegando por sitios, participando en las redes sociales, trabajando y usando aplicaciones. Es aquí, donde tener la capacidad de iniciar tus aplicaciones más utilizadas con un solo clic puede ser un lujo conveniente y además, ahorra tiempo.
Como sabes, Windows siempre te ha permitido anclar aplicaciones a la barra de tareas para un acceso instantáneo, y Windows 11 no es diferente. Sin embargo, este último ahora también te permite anclar archivos, carpetas, unidades e incluso, sitios web a la barra de tareas. Veamos algunas lo que puedes anclar:
Una aplicación
Para tu información, de forma predeterminada, la barra de tareas de Windows 11 viene con el menú Inicio, Vista de tareas, Widgets, Chat, Explorador de archivos, Microsoft Edge y Microsoft Store anclados en ella. Pero no son las únicas, porque puedes agregarle más aplicaciones, incluidas las que tienes abiertas en este momento:
- Primero, dale clic derecho o mantén presionado el ícono de la aplicación en la barra de tareas
- Luego, dale clic en Anclar a la barra de tareas y ¡listo!
- Por otro lado, también puedes:
- Abrir el menú Inicio
- Enseguida, dale clic derecho al ícono de una aplicación en el menú Inicio
- Luego, selecciona Anclar a la barra de tareas, eso es todo
Una carpeta
- Primero, dale clic con el botón derecho a la carpeta y luego dale clic o toca en Mostrar más opciones > Enviar a > Escritorio (crear acceso directo)
- Ahora, dale clic derecho sobre el acceso directo de la carpeta en tu escritorio y haz clic en Propiedades
- Enseguida, en la pestaña Acceso directo, agrega la palabra explorer seguida de un espacio, frente a la ruta de destino: C:\Users\Neeraj\Pictures\Screenshots
- Luego, dale clic en Aplicar > Cambiar icono
- En Buscar íconos en este archivo escribe: imageres.dll y presione Entrar
- De los iconos de carpeta que aparecen, selecciona un icono de carpeta que te guste y dale clic en Aceptar
- Con esto, en la carpeta Propiedades, dale clic en Aceptar
- Así que, el icono del acceso directo de la carpeta en tu escritorio habría cambiado al icono que habías seleccionado
- Por último, haz clic en acceso directo de la carpeta > Mostrar más opciones > Anclar a la barra de tareas y ¡listo!
Como puedes ver, este tipo de procesos son muy sencillos y hasta intuitivos, así que, no dudes en poner en marcha los anteriores pasos y disfruta de estos beneficios, ¡suerte!