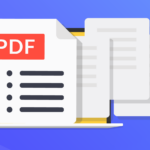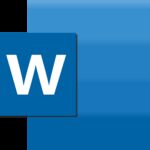Aprende a instalar plantillas de políticas de grupo en Microsoft Edge

octubre 3, 2022
Si cuentas con Windows 11 o 10, puedes acceder a las plantillas de políticas de grupo de Microsoft Edge para administrar o cambiar varias de sus configuraciones según tu entorno.
Pero, ¿para qué sirven exactamente? Bueno, puedes utilizarlas para sacar provecho de la versión Chromium de Edge, por ejemplo, que en su última actualización viene con un conjunto de características y configuraciones recomendadas para navegar por Internet, pero a veces, dependiendo de tu entorno, es posible que tengas que configurar la experiencia de manera diferente para permitir o denegar características específicas y es ahí donde entran las plantillas.
Según expertos, las plantillas administrativas o plantillas de políticas de grupo, son herramientas que, como su nombre lo indica, contienen objetos de política de grupo (GPO) que te permiten cambiar la configuración del sistema de forma más detallada mediante el editor de políticas de grupo local.
Sin embargo, para poder utilizarlas, cualquier sistema operativo que uses, ya sea Windows 10 u 11, no vendrá con estas plantillas de forma predeterminada, por lo que es necesario descargarlas e instalarlas manualmente y aquí te enseñaremos cómo.
¿Cómo instalar plantillas de políticas de grupo para Microsoft Edge en Windows 10 y 11?
Si quieres instalar las plantillas correctamente, asegúrate de seguir estos pasos:
- En primer lugar, navega a la página web oficial de Microsoft Edge.
- Allí, descarga el archivo de política Edge de Windows de 64 o 32 bits según tu sistema operativo
- A continuación, extrae el archivo Zip descargado en una carpeta.
- Ahora, dentro de la carpeta extraída, sigue la ruta: Windows > admx
- Acto seguido, selecciona los archivos msedge.admx y msedgeupdate.admx y cópialos.
- Luego, navega hasta la siguiente ruta y pega el contenido copiado aquí: C: \Windows\Definiciones de políticas
- En caso de que Windows solicite permiso, haz clic en el botón Continuar.
- Nuevamente, muévete a la carpeta Windows > admx. Dentro de la carpeta extraída, abre la carpeta de idioma que usa tu PC. Por ejemplo, si el PC usa en-GB y en-US, debes copiar y pegar archivos específicos de la carpeta de plantillas de políticas descargadas en PolicyDefinitions > en-GB y PolicyDefinitions > en-US.
- Entonces, desde la carpeta de idioma de las plantillas de Edge, copia msedge.adml y msedgeupdate.adml y pegalos en la carpeta del idioma correspondiente en C: \Windows\PolicyDefinitions
- Y finalmente, haz clic en Continuar si tu equipo lo solicita.
Llegados a este punto y luego de haber completado los pasos anteriores, las nuevas políticas para controlar Microsoft Edge aparecerán en el Editor de políticas de grupo local dentro de Configuración de la computadora > Plantillas administrativas y Configuración de usuario > Plantillas administrativas.