9 formas de arreglar documentos de Word que no se imprimen correctamente
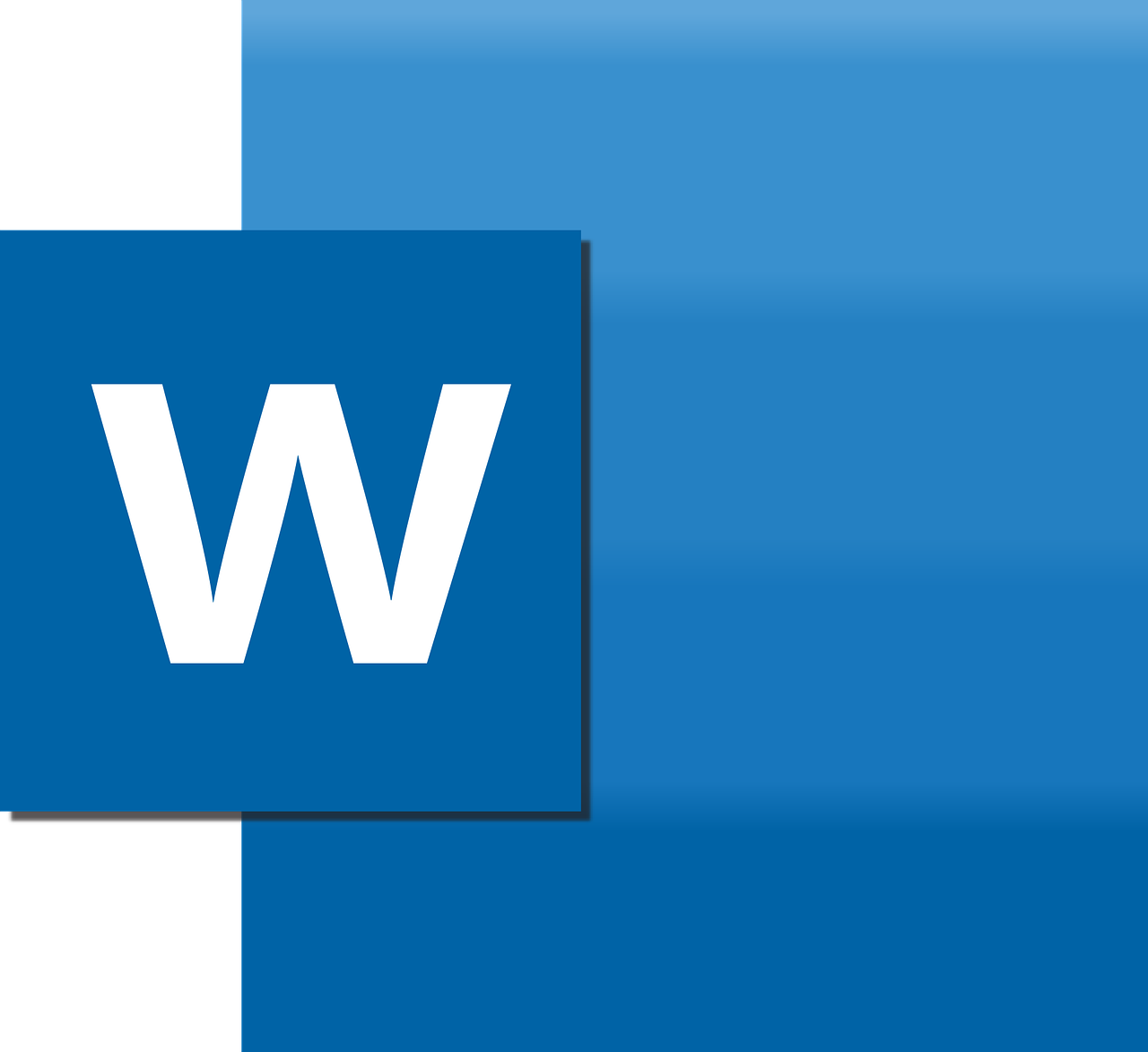
octubre 2, 2022
Existen muchas razones por las que los documentos de Microsoft Word se imprimen de forma extraña, con fuentes extrañas, párrafos desordenados, falta de texto, entre otros. Algunos motivos involucran errores con el programa; otros podrían insinuar cuestiones de mayor alcance. Por esa razón, aquí te presentamos 9 maneras de solucionarlo para que siempre obtengas impresiones perfectas.
Averiguar cuál es el problema
Antes de todo, hay que considerar que algunas de estas técnicas de solución de problemas implican una prueba de impresión, por lo que empezaremos por ahí.
Imprimir una página de prueba
Para descubrir el verdadero problema, primero hay que descartar un error con tu impresora para tener una mejor idea de dónde está el inconveniente, entonces sigue estos pasos para imprimir una página de prueba desde tu impresora:
- Primero, haz clic en el menú Inicio y escribe ‘panel de control’.
- Luego, cliquea en la aplicación Panel de control.
- Ahora, en la vista Categoría, busca en Hardware y sonido la opción Ver dispositivos e impresoras. En la vista de iconos, se llama Dispositivos e impresoras.
- A continuación, haz clic derecho en tu impresora y selecciona Propiedades de la impresora. (Asegúrate de que tu impresora esté encendida y conectada a tu PC. La impresora aparecerá atenuada si no lo está).
- Por último, en la pestaña General, presiona el botón Imprimir página de prueba.
Esta página debería indicar si tu impresora se ha instalado correctamente o si hay un problema con ella. Sí la página de prueba se imprime correctamente, probablemente el problema no sea de tu impresora y en cambio, podría ser Microsoft Word o incluso Windows lo que está causando el error de impresión. Así que si ese es tu caso, sigue leyendo para conocer las posibles soluciones.
Soluciones que puedes intentar para solucionar problemas de impresión en Microsoft Word
1. Imprimir otros documentos de Microsoft Word
Esto es para verificar si el problema es con un documento específico. Puede que tu archivo tenga contenido dañado o el archivo mismo puede estar dañado, lo que podría causar errores de impresión con Word. Si es así, intenta lo siguiente:
- Abre un nuevo archivo de Microsoft Word.
- Copia y pega tu texto y otros datos en el nuevo documento de Word.
- Imprime el documento recién creado.
Una vez hecho esto, si el documento se imprime normalmente, puede tratarse de un error con el archivo original. Lo que significa que el error de impresión fue un inconveniente aislado y esto debería resolverlo. Inversamente, si la página no se imprime correctamente, podría ser un problema con Microsoft Word o alguna de sus configuraciones.
2. Imprimir documentos en otros formatos
Con el objetivo de verificar si el error es específicamente de Word, intenta imprimir otro documento en su computadora, tal vez un archivo PDF o incluso un sitio web (esto último puedes hacerlo al presionar Ctrl + P, pues en la mayoría de las páginas web aparecerán las opciones de impresión con este comando).
Ahora, si tus documentos PDF se imprimen correctamente, aquí hay una solución temporal: cuando acabes tus documentos de Word, puedes convertirlos en PDF e imprimirlos en este formato en su lugar. Para hacerlo, desde Microsoft Word en Windows, ve a Archivo > Guardar como, luego elige PDF en el menú desplegable Guardar como tipo.
3. Comprueba los controladores de la impresora
Por otra parte, si otros documentos se imprimen correctamente, puedes probar desinstalar y reinstalar los controladores de la impresora, la impresora en sí, o ambos. Pues, alguna vez el propio Microsoft expresó que “Word es un programa que hace un uso intensivo de la impresora. Por lo tanto, un problema menor en el controlador de la impresora tiende a afectar a Word antes que a otros programas”.
4. Compruebe si hay problemas con Windows
También puede tratarse de complementos que has instalado con Microsoft Word o incluso controladores de dispositivos que funcionan mal. Por ende, sigue esta guía para entrar y salir del Modo seguro en Windows 10 y comprobar por qué Word no imprime los documentos correctamente.
5. Problema de impresión a escala
En realidad, este es un problema menos común. Ocurre cuando las páginas se imprimen en una fracción del tamaño real, ocupando solo una pequeña porción del papel impreso.
Si este es tu caso, probablemente se trate de los factores de escala. Para verificar y eliminar la escala en documentos de Microsoft Word al imprimir puedes seguir estos pasos.
- Presiona Ctrl + P o vaya a Archivo > Imprimir cuando trabajes en el documento de Word.
- Luego, haz clic en Propiedades de la impresora debajo de tu impresora.
- Seguidamente, en la sección Diseño de página de la pestaña Configurar página, asegúrate de que la opción Escalado no esté seleccionada. Si es así, cámbialo a tamaño normal.
Con esto, podrás volver a imprimir las páginas en un tamaño completo con el texto y cualquier gráfico ocupando toda la página.
6. Buscar texto oculto
Microsoft Word tiene la opción de ocultar texto en la página y este texto oculto tiene las mismas propiedades que las marcas de formato, que básicamente son caracteres que ocupan espacio en un documento pero no aparecen cuando se imprimen, como espacios, saltos de línea y tabuladores.
Por consiguiente, si a tus impresiones les falta parte del texto de tu copia electrónica, aquí te mostramos cómo verificar si tienes texto oculto en el documento.
- Primero, abre el documento de Word que deseas verificar y clique en Archivo > Opciones.
- Luego, en la pestaña Pantalla, asegúrate de que la opción Texto oculto no esté marcada.
- Acto seguido, imprime el documento para ver si esto soluciona el problema.
7. Verifica las opciones de impresión de datos del formulario
Otra ocurrencia (no tan común) que puedes encontrar en tus impresiones finales es que los bordes de las tablas no aparecen. Aunque puedes remediarlo fácilmente:
- Para empezar, en el documento de Word, ve a Archivo > Opciones.
- A continuación, en la pestaña Avanzado, desplázate hacia abajo hasta la sección Imprimir.
- Ahora, asegúrate de que la casilla de Verificación para imprimir solo los datos de un formulario no esté marcada.
8. Imprime directamente en la impresora
Del mismo modo, existen algunos errores que hacen que al imprimir, las páginas solo tengan partes de texto, lo que podría tratarse de un problema de cola de impresión. Para solucionarlo, sigue estos pasos:
- Abre la aplicación Panel de control.
- Cliquea la opción para dispositivos e impresoras.
- Haz clic derecho en tu impresora y selecciona Propiedades de la impresora.
- En la pestaña Avanzado, selecciona Imprimir directamente en la impresora.
Si tu computadora está conectada directamente a una impresora, no necesitas activar la opción de impresión en cola. No obstante, apagarlo puede ralentizar tu PC al imprimir.
9. Reparación de la suite de Microsoft Office
Si, llegados a este punto, aún no has dado con el problema, repara tu copia de Microsoft Word, esto podría resolver el problema. Sigue las instrucciones para hacerlo correctamente:
- Primeramente, haz clic en el menú Inicio y escribe «panel de control».
- Después, cliquea en la opción Desinstalar un programa bajo el título Programa en la vista de categoría, o en la opción Programas y características en la vista de iconos.
- Acto seguido, busca tu paquete de Microsoft Office o programa de Word; haz clic con el botón derecho en él y selecciona Cambiar o Modificar.
- Finalmente, selecciona la opción Reparar y haz clic en Continuar.
Siguiendo este proceso, restablecerás la configuración en las ediciones 2010, 2013, 2016 y 2019 de Microsoft Word. Con suerte, alguno de los consejos en esta lista te ayudará a solucionar los problemas y podrás imprimir normalmente en tu computadora.






