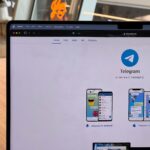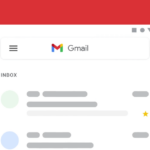Aprende a crear listas desplegables en Excel

octubre 2, 2022
Las listas desplegables pueden aumentar la eficiencia de tu trabajo, pues son muy útiles especialmente cuando deseas que tus colegas proporcionen información específica que puede ser relevante para la empresa. Es así que, al utilizar listas desplegables, puedes controlar exactamente lo que se puede ingresar en una celda al brindarles a los usuarios la opción de seleccionar el contenido de una lista predefinida.
Verás, cuando añades una lista desplegable en una celda, se mostrará una flecha junto a ella y una vez hagas clic sobre ella, mostrará la lista que previamente has diseñado para darle la opción al usuario de elegir uno de los elementos que la componen.
Esta función no solo te ayudará a ahorrar espacio en tu hoja de cálculo sino que además hará que parezcas un superusuario e impresionará a tus compañeros de trabajo y jefe. Por tanto, te presentamos una guía sencilla sobre cómo crear una lista desplegable en Excel.
Paso 1: Define el contenido de tu lista
- En primer lugar, es importante que en una nueva hoja de cálculo de Excel escribas los contenidos que deseas que aparezcan en tu lista. Esto incluye que cada entrada ocupe una celda y que todas las entradas estén alineadas verticalmente en la misma columna. Asimismo, asegúrate de que no haya celdas en blanco entre las entradas.
- Cuando hayas terminado de armar la lista, resalta todas las entradas y haz clic derecho sobre ellas, seleccionando la opción Definir nombre en el menú desplegable que aparecerá a continuación.
- Luego, se abrirá una nueva ventana con el título Nuevo nombre. Entonces, elige un nombre para la lista e ingresa el mismo en el cuadro de texto Nombre.
- Cliquea sobre Aceptar para guardar los cambios.
Paso 2: Agrega tu lista desplegable a una hoja de cálculo
En este paso aprenderás cómo agregar tu lista desplegable a una hoja de cálculo.
- Primeramente, abre una hoja de trabajo nueva o existente donde desees colocar tu lista desplegable.
- Resalta la celda donde deseas colocar la lista. Después, cliquea la pestaña Datos y ubica el ícono Validación de datos en la sección de herramientas de datos y haz clic en él.
- A continuación, aparecerá un cuadro de validación de datos que tiene tres pestañas: Configuración, Mensaje de entrada y Alerta de error. En la pestaña Configuración, selecciona Lista de la lista desplegable Flecha. Entonces aparecerá una nueva opción titulada Fuente en la parte inferior de la ventana donde harás clic en el cuadro de texto e ingresarás un signo =, seguido del nombre de tu lista desplegable. Por ejemplo: =ciudades.
Las casillas Ignorar espacio en blanco y Desplegable en celda siempre las encontrarás marcadas de forma predeterminada. La primera se refiere a que está bien que las personas dejen la celda vacía. Pero si desea que cada usuario seleccione una opción de la celda, desmarca la casilla.
- Por último, haz clic en Aceptar y tu lista desplegable ya habrá sido agregada a tu hoja de cálculo. Una vez completado, ahora puede continuar con la pestaña Mensaje de entrada.
Paso 3: Configura el mensaje de entrada para la validación de datos (opcional)
En algunos casos, es posible que desees agregar una descripción/mensaje corto del contenido que debe ir en la celda que contiene la lista desplegable. Si deseas hacerlo, cliquea en el cuadro Mostrar mensaje de entrada en la pestaña Mensaje de entrada.
Igualmente, completa el título y el mensaje en sus respectivos cuadros, de manera que tu lista muestre la descripción correspondiente en cuanto la selecciones.
Finalmente, tenemos la pestaña Alerta de error, encargada de enviar un mensaje de error si alguien ingresa datos no válidos que básicamente son aquellos que no están en la lista.
Las listas desplegables son una herramienta muy común en sitios web y son realmente intuitivas para el usuario, pues su naturaleza versátil las hace útiles en prácticamente todas las industrias. Ya sea en encuestas, en el mundo de los negocios o incluso en las escuelas, siempre encontrarás la necesidad de usar listas desplegables de Excel. Así que si aún no te has decidido por integrarlas en tus documentos, te invitamos a probarlo.