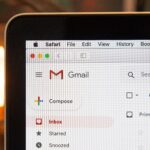Añadir texto, formas y firmas con Markup en el iPhone

agosto 18, 2022
Quizá estés aquí porque es la primera vez que tienes un iPhone y no sabes qué puedes hacer con las aplicaciones predefinidas o específicamente con Markup. Si estás en una app compatible, puedes usarla para añadir texto, burbujas de voz, formas y firmas.
Añadir texto
- Si estás en una aplicación compatible, busca en la barra de herramientas de Markup el icono «+» y luego toca «Texto«.
- ¿No ves la barra de herramientas de marcado? Toque el icono de un lápiz o «Marcar«. Cuando la barra de herramientas se minimiza, entonces el toque es la versión minimizada.
- Pulsa dos veces el cuadro de texto.
- Utiliza el teclado para introducir el texto.
Para cambiar el texto después de añadirlo, toca el texto para seleccionarlo y, a continuación, realiza cualquiera de los siguientes pasos:
- Cambia el tamaño, el diseño y la fuente: toca el símbolo «aA» en la barra de herramientas, luego seleccione una opción.
- Eliminar, editar o duplicar el texto: toca «Editar«, y luego elige una opción.
- Mover el texto: «Arrastrar«.
Para ocultar la barra de herramientas de marcado cuando termines, toca «Hecho«.
Añadir una forma
Si deseas dibujar una forma geométricamente perfecta, emplea la función de marcado, que también puede usarse en diagramas y bocetos.
- En la barra de herramientas de marcado de una aplicación compatible, pulsa la «Herramienta«, que puede ser un bolígrafo, un rotulador o un lápiz.
- Primero, dibuja una forma de un solo trazo con tu dedo, y luego haz una pausa.
- Una versión perfecta de la forma sustituirá al dibujo. (Si prefieres mantener la forma a mano alzada, toca el botón «Deshacer«).
Las formas que puedes dibujar incluyen flechas, arcos, círculos, rectángulos, triángulos, cuadrados, pentágonos, burbujas de chat, líneas rectas, corazones, estrellas y nubes.
Añade tu firma
Además, con la barra de herramientas de marcado en una aplicación compatible, puedes añadir tu firma.
- Pulsa el botón «Añadir anotación» y, a continuación, elige «Firma«.
- Realiza uno de los siguientes pasos:
- Añade una nueva firma: toca «Añadir o eliminar firma«, toca «+» y, a continuación, utiliza el dedo para firmar tu nombre.
- Para emplear la firma, toca «Hecho«, o para dibujar una nueva, pulsa «Borrar«.
- Añadir una firma existente: selecciona la que desees. (Para ver todas tus firmas, desplázate por la lista).
- Añade una nueva firma: toca «Añadir o eliminar firma«, toca «+» y, a continuación, utiliza el dedo para firmar tu nombre.
- Arrastre su firma donde la quiera.
Para ocultar la barra de herramientas de marcado cuando termines, pulsa el icono del lápiz o «Listo«.
Deseo que este artículo te sea funcional. Que entiendas para qué sirve, cómo usarlo y que a partir de ahora puedas emplearlo cada vez que tengas la oportunidad.