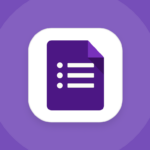¡No más frustraciones! Descubre cómo tomar un screenshot en Windows como un profesional en cuestión de segundos
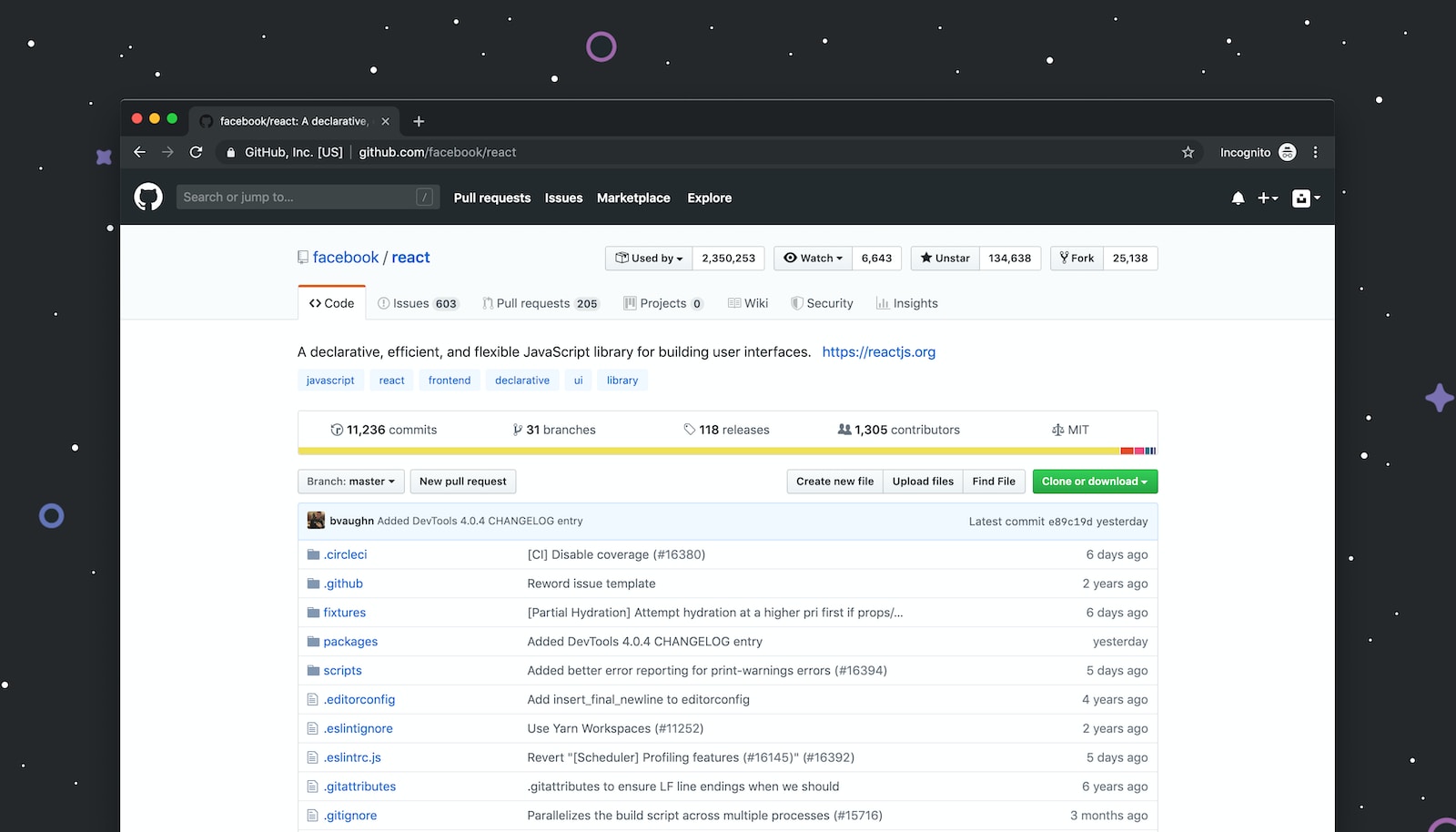
abril 13, 2023
Windows es un sistema operativo desarrollado por Microsoft que se utiliza en la mayoría de las computadoras personales del mundo. Desde su primera versión en 1985, ha evolucionado para convertirse en uno de los sistemas operativos más populares en el mercado. La versión más reciente de Windows es Windows 10, lanzada en 2015.
Hay varias razones por las que puede necesitar tomar una captura de pantalla en Windows 10. Por ejemplo, puede utilizar una captura de pantalla para mostrar a alguien un error que está experimentando en su computadora o para capturar una imagen de una página web para guardarla o compartirla con otros.
Cómo hacer una captura de pantalla en Windows 10
Windows 10 es la última versión del popular sistema operativo de Microsoft. Fue lanzado en julio de 2015 y ha sido bien recibido por su diseño moderno, facilidad de uso y mejoras de rendimiento. Hacer una captura de pantalla en Windows 10 es una tarea fácil y rápida que se puede hacer de varias maneras.
En este artículo, te explicaré cómo hacer un screenshot en Windows 10 utilizando métodos como la combinación de teclas, la herramienta de recorte y la barra de juego:
Primera opción
- Haz clic en el botón «Inicio» en la esquina inferior izquierda de la pantalla.
- Escribe «Herramienta de captura» en la barra de búsqueda y presiona Enter. Si no aparece, puedes buscarla en el menú «Accesorios de Windows«.
- Selecciona «Herramienta de captura» en los resultados de la búsqueda.
- Una vez que la herramienta de captura se abra, verás una ventana que muestra la imagen de tu pantalla actual.
- Para hacer una captura de pantalla de toda la pantalla, haz clic en el botón «Nuevo» en la esquina superior izquierda de la ventana y selecciona «Captura de pantalla completa«.
- Si solo quieres capturar una parte de la pantalla, selecciona «Recorte rectangular» o «Recorte libre» en el menú desplegable del botón «Nuevo».
- Usa el cursor para seleccionar el área que deseas capturar.
Segunda opción
- Coloca el cursor en la pantalla que deseas capturar.
- Presiona la tecla de Windows y la tecla Shift juntas.
- Mientras mantienes presionadas ambas teclas, presiona la tecla S.
- La pantalla se oscurecerá y se mostrará un menú en la parte superior de la pantalla.
- Usa el cursor para seleccionar el área que deseas capturar.
- Una vez que hayas seleccionado el área, la imagen se guardará automáticamente en el portapapeles.
Cómo hacer una captura de pantalla en Windows 7
Windows 7 es un sistema operativo de Microsoft que fue lanzado en 2009 y fue muy popular entre los usuarios de PC durante muchos años. Entre las muchas funciones útiles que ofrece Windows 7 se encuentra la herramienta de captura de pantalla, que te permite tomar imágenes de lo que aparece en tu pantalla de una manera fácil y rápida.
Para utilizar esta herramienta, solo necesitas seguir unos sencillos pasos
- Haz clic en el botón «Inicio» en la esquina inferior izquierda de la pantalla.
- En el cuadro de búsqueda, escribe «Herramienta de captura» y presiona Enter.
- Selecciona «Herramienta de captura» en los resultados de la búsqueda.
- Una vez que la herramienta de captura se abra, verás una ventana que muestra la imagen de tu pantalla actual.
- Para hacer una captura de pantalla de toda la pantalla, haz clic en el botón «Nuevo» en la esquina superior izquierda de la ventana y selecciona «Captura de pantalla completa».
- Si solo quieres capturar una parte de la pantalla, selecciona «Recorte rectangular» o «Recorte libre» en el menú desplegable del botón «Nuevo».
- Usa el cursor para seleccionar el área que deseas capturar.
Cómo hacer una captura de pantalla en Windows 8.1 siguiendo estas indicaciones:
Windows 8.1 es un sistema operativo de Microsoft que se lanzó en octubre de 2013. Windows 8.1 ha sido bloqueado en Enero de este año, no ha dejado de funcionar pero simplemente no tiene actualizaciones de seguridad y puede llegar a ser mas vulnerable
- Desliza el dedo desde el borde derecho de la pantalla hacia el centro para abrir la barra de Charms.
- Selecciona la opción «Buscar» en la barra de Charms.
- En la barra de búsqueda, escribe «Herramienta de captura» y presiona Enter.
- Selecciona «Herramienta de captura» en los resultados de la búsqueda.
- Una vez que la herramienta de captura se abra, verás una ventana que muestra la imagen de tu pantalla actual.
- Para hacer una captura de pantalla de toda la pantalla, haz clic en el botón «Nuevo» en la esquina superior izquierda de la ventana y selecciona «Captura de pantalla completa».
- Si solo quieres capturar una parte de la pantalla, selecciona «Recorte rectangular» o «Recorte libre» en el menú desplegable del botón «Nuevo».
- Usa el cursor para seleccionar el área que deseas capturar.
- Para guardar la imagen, haz clic en el botón «Guardar» en la esquina superior izquierda de la ventana y selecciona la ubicación donde deseas guardarla.
En conclusión, la herramienta de captura de pantalla de Windows permite a los usuarios tomar imágenes de toda la pantalla o seleccionar una parte específica de la misma. Además, hacer screenshot en diferentes versiones de Windows, como Windows 7, Windows 8.1, y Windows 10 se pueden acceder a través de unos pocos pasos simples.
Tomar capturas de pantalla es especialmente útil para la resolución de problemas técnicos, la enseñanza y el aprendizaje, y para compartir información visual con amigos y colegas.