Cómo crear, guardar y eliminar un formulario de Google Forms : paso a paso y funciones adicionales
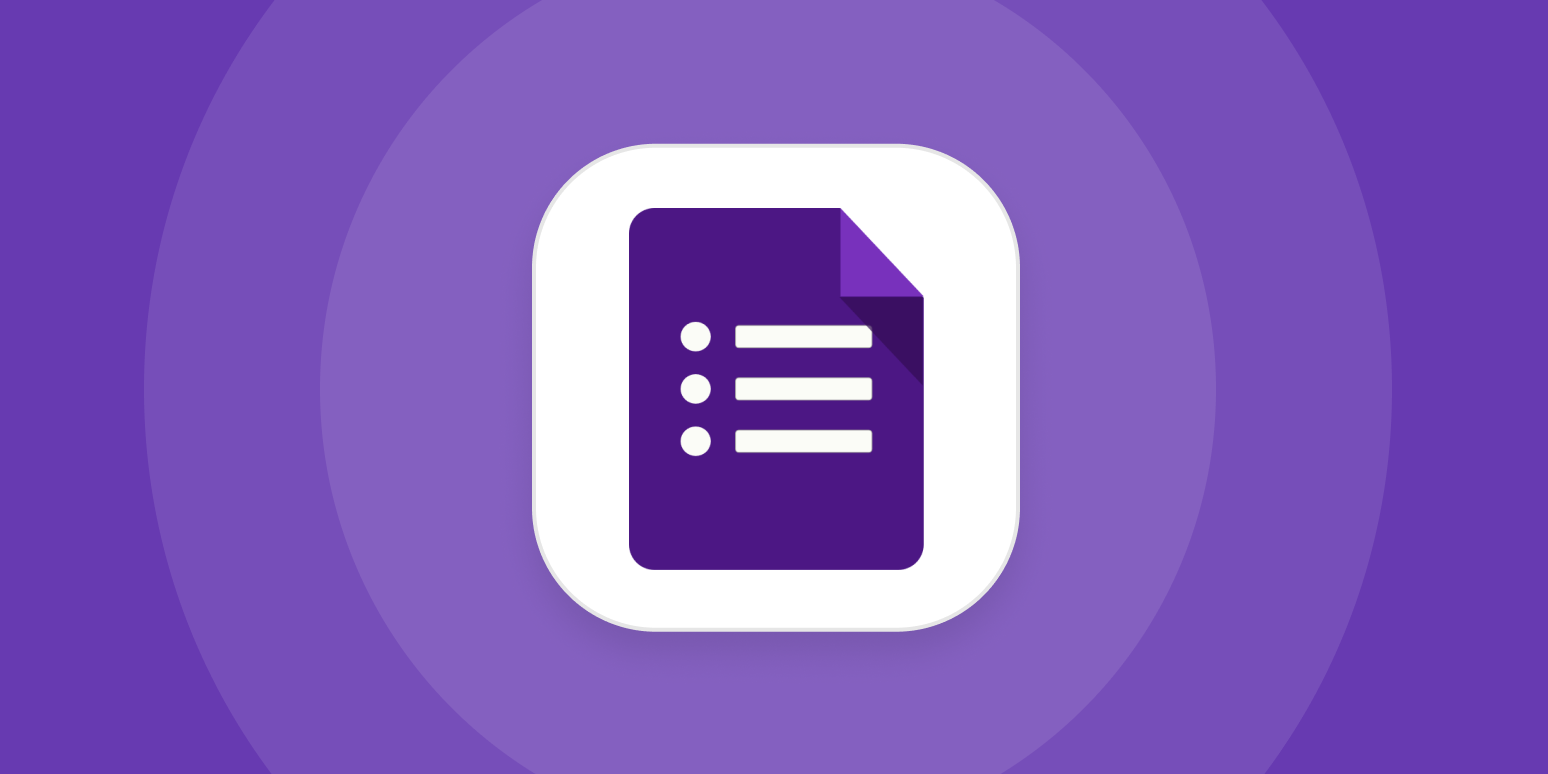
abril 12, 2023
Los formularios de Google son herramientas en línea que permiten a los usuarios crear encuestas, cuestionarios y formularios personalizados para recopilar información de manera eficiente.
Los usuarios pueden crear preguntas con diferentes tipos de respuestas, incluyendo opciones múltiples, casillas de verificación, campos de texto y más.
Además, son completamente personalizables, lo que significa que los usuarios pueden cambiar la apariencia de su formulario para que se ajuste a la marca o diseño de su sitio web o empresa. Los formularios de Google también ofrecen opciones de configuración avanzadas, como la capacidad de establecer fechas de vencimiento y limitar las respuestas a una sola respuesta por persona.
Una de las principales ventajas es que son gratuitos y fáciles de usar. Los usuarios solo necesitan una cuenta de Google para crearlo y empezar a recopilar información.
Son muy útiles para la recopilación de datos, ya que pueden ser compartidos fácilmente a través de correo electrónico o enlaces, lo que los hace accesibles para un público amplio. Además, los resultados de los formularios se almacenan en una hoja de cálculo de Google, lo que hace que sea fácil analizar y compartir los datos recopilados.
Como crear un formulario desde tu computadora
- Inicia sesión en tu cuenta de Google. Si aún no tienes una cuenta de Google, crea una nueva.
- Abre Google Drive en tu navegador web y haz clic en el botón «+ Nuevo» en la esquina superior izquierda de la pantalla.
- Selecciona «Formulario de Google» en el menú desplegable.
- Se abrirá una nueva pestaña con un formulario en blanco. A partir de ahí, puedes personalizar el formulario como desees.
- Agrega preguntas al formulario haciendo clic en el botón «Agregar pregunta«. Puedes elegir entre varios tipos de preguntas, como preguntas de opción múltiple, de casilla de verificación, de respuesta corta o larga, y más.
- Personaliza el aspecto del formulario seleccionando un tema de la lista de temas disponibles.
- Configura las opciones adicionales, como si quieres permitir que las personas envíen más de una respuesta o si quieres recibir notificaciones por correo electrónico cuando se envía una respuesta.
- Una vez que hayas terminado de crear tu formulario, haz clic en el botón «Enviar» en la esquina superior derecha de la pantalla para enviarlo a tus destinatarios.
- Puedes compartir tu formulario a través de un enlace o incrustándolo en un sitio web.
Cómo crear un formulario desde tu dispositivo Android
- Descarga la aplicación de Google Forms desde Google Play.
- Abre la aplicación y toca el botón «+» para crear un nuevo formulario.
- Selecciona el tipo de formulario que deseas crear: encuesta, quiz, registro, etc.
- Personaliza el formulario a tu gusto, agregando preguntas, opciones de respuesta, imágenes y más.
- Una vez que hayas terminado de personalizar el formulario, toca el botón de «Enviar» para compartirlo con otros usuarios.
Como hacerlo desde un dispositivo IOS
Las diferencias entre crear un formulario en Google Forms desde un dispositivo Android y un dispositivo iOS son mínimas, ya que ambos dispositivos utilizan la aplicación móvil de Google Forms. Sin embargo, aquí hay algunas diferencias que podrían ser notables. Empezemos desde el diseño de la interfaz ya que puede variar ligeramente entre Android e iOS, debido a que cada sistema operativo tiene su propia guía de diseño.
Otra diferencia posible es que algunas funcionalidades adicionales de Google Forms, como la integración con otras aplicaciones de Google, estén disponibles en la aplicación de Android, pero no en la de iOS (o viceversa).
Funcionalidades exclusivas de la aplicación Android que no encontrarás en iOS
Es importante decir que son pequeñas y no limitantes las diferencias de funcionalidades entre los dos sistemas operativos:
- Integración con Google Sheets: La aplicación de Google Forms en Android permite vincular las respuestas del formulario directamente a una hoja de cálculo de Google Sheets, lo que facilita la organización y el análisis de los datos. Esta funcionalidad no está disponible en la aplicación de iOS.
- Agregar imágenes de la galería: En la aplicación de Android, se puede agregar una imagen directamente desde la galería del dispositivo. En la aplicación de iOS, solo se puede tomar una foto o buscar una imagen en Google Drive.
- Compartir un formulario en modo de vista previa: En la aplicación de Android, se puede compartir un formulario en modo de vista previa, lo que permite a los usuarios revisar el formulario antes de enviarlo. Esta opción no está disponible en la aplicación de iOS.
Cómo guardar las respuestas
Las respuestas a una encuesta creada en Google Forms se guardan automáticamente en una hoja de cálculo de Google Sheets, siempre y cuando hayas habilitado la opción de guardar respuestas en una hoja de cálculo. Para verificar si las respuestas se están guardando automáticamente, sigue estos pasos:
- Abre el formulario en Google Forms.
- Haz clic en el botón «Respuestas» en la parte superior de la pantalla.
- En la sección «Respuestas de formulario», asegúrate de que la opción «Guardar las respuestas en hojas de cálculo de Google Sheets» esté seleccionada.
Si la opción está seleccionada, las respuestas se guardarán automáticamente en una hoja de cálculo de Google Sheets cada vez que alguien complete el formulario.
Cómo acceder a las respuestas guardadas
Ahora, si quieres acceder a las respuestas guardadas, sigue estos pasos:
- Abre la hoja de cálculo de Google Sheets donde se guardan las respuestas.
- La primera fila de la hoja de cálculo contiene los encabezados de columna, que son las preguntas del formulario.
- Las filas siguientes contienen las respuestas de cada encuesta enviada, con cada fila representando una respuesta y cada columna representando una pregunta del formulario.
Puedes también exportar las respuestas de la hoja de cálculo a un archivo en otro formato, como Excel o CSV, y puedes hacerlo utilizando la opción «Archivo» en la parte superior de la hoja de cálculo.
Como eliminar el formulario
Si deseas eliminar un formulario de Google Forms, abre el formulario en Google Forms y haz clic en el botón «Más opciones» (tres puntos verticales) en la parte superior derecha de la pantalla. Selecciona «Eliminar formulario» en el menú desplegable y confirma que deseas eliminar el formulario. Ten en cuenta que al eliminar un formulario, también se eliminan todas las respuestas asociadas a ese formulario.
Si deseas eliminar solo las respuestas, abre la hoja de cálculo de Google Sheets donde se guardan las respuestas, selecciona las filas que deseas eliminar y haz clic en «Eliminar fila» en el menú «Editar».
En conclusión, los formularios de Google son una excelente herramienta para recopilar información de manera rápida y eficiente. Son fáciles de usar, personalizables y completamente gratuitos, lo que los convierte en una herramienta indispensable para cualquier persona que necesite recopilar información de manera eficiente y efectiva.





