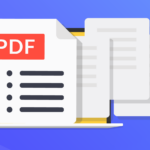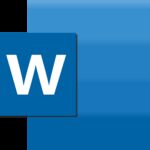Accesos directos de Google Workspace en el escritorio de Windows 11
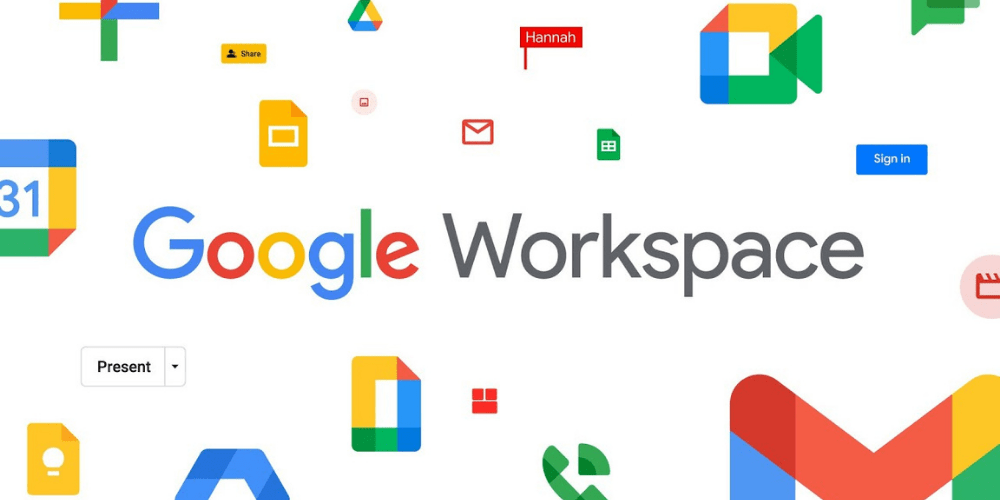
octubre 3, 2022
¿Quieres saber cómo crear un acceso directo en el escritorio para tus apps de Google Workspace en Windows 11? Indudablemente es algo muy útil considerando la variedad de aplicaciones de productividad en la nube con las que cuenta la anteriormente llamada G Suite.
Por ejemplo, tenemos aplicaciones web como Documentos, Hojas de cálculo, Presentaciones y Gmail de Google Workspace, que son alternativas gratuitas especialmente buenas a las aplicaciones de MS Office, sin mencionar que contamos con Google Drive, uno de los mejores servicios de almacenamiento en la nube.
Por tanto, los accesos directos a Google Workspace suenan como la herramienta ideal para ingresar a tus aplicaciones de oficina frecuentes desde el escritorio sin necesidad de hurgar en los marcadores del navegador. Entonces, sigue leyendo para enterarte de todos los métodos alternativos para hacerlo.
Cómo configurar accesos directos de escritorio de Google Workspace con Microsoft Edge
Técnicamente, como las aplicaciones de Google Workspace son apps web, no puedes configurar accesos directos de escritorio EXE para ellas como puedes hacerlo con tu software instalado. No obstante, puedes crear accesos directos a sitios web para las aplicaciones en la nube de Google utilizando navegadores como Microsoft Edge.
Este buscador te permite configurar accesos directos de aplicaciones web progresivas (PWA) para sitios, que no son los mismos que los accesos directos de sitios web estándar. Para hacerlo, puedes seguir estos pasos:
- Primero, inicia sesión en una cuenta de Google si aún no lo has hecho.
- Ahora, abre Documentos, Hojas de cálculo, Gmail, Google Drive, Presentaciones, Calendario o cualquier otra aplicación de Google Workspace para la que desees configurar un acceso directo con Edge.
- Luego, haz clic en el botón Configuración y más de Edge para ver el menú de opciones principal de ese navegador.
- Allí, selecciona Aplicaciones en el menú.
- Después, haz clic en la opción Instalar este sitio como una aplicación
- Presiona el botón Instalar para configurar un acceso directo para la aplicación con su título predeterminado.
- Entonces, verás un cuadro de diálogo Aplicación instalada que incluye opciones de acceso directo. Selecciona la casilla de verificación Crear acceso directo de escritorio allí.
- Las opciones Anclar a Inicio y la barra de tareas se seleccionarán de forma predeterminada. Así que anula la selección de esas casillas de verificación si solo deseas un acceso directo en el escritorio.
- Por último, pulsa el botón Permitir.
Si seguiste los pasos al pie de la letra, ahora habrá un acceso directo a la aplicación de Google en tu escritorio de Windows 11. Por lo que si haces doble clic en ese acceso directo de PWA para abrir tu aplicación, se abrirá en una ventana separada, como una aplicación UWP de Microsoft Store, aunque no se verá ninguna interfaz de usuario de Edge dentro de la ventana de la aplicación web.
Ten en cuenta que si configuras un acceso directo de PWA para Presentaciones, Hojas de cálculo, Documentos o Formularios, podrás acceder a esas aplicaciones dentro de la misma ventana. Solo bastará con que hagas clic en el botón del menú principal en la parte superior izquierda de la aplicación y luego selecciones una de las tres aplicaciones de productividad alternativas para que aparezca en la ventana.
Cómo configurar los accesos directos de escritorio de la aplicación Google con Google Chrome
La mayoría de usuarios de la aplicación Google Workspace usan el navegador Chrome de Google en lugar de Edge. Afortunadamente, desde este buscador también es posible crear accesos directos de PWA para las apps de Google de la misma manera:
- Para empezar, abre la aplicación de Google para la que necesitas crear un acceso directo de escritorio en Chrome.
- Luego, haz clic en el botón del menú Personalizar de Chrome .
- Ahora, selecciona el submenú Más herramientas para hacer clic en la opción Crear acceso directo.
- Después, cliquea la casilla de verificación Abrir como ventana para seleccionar esa configuración.
- Por último, presiona el botón Crear.
Así, la aplicación web se abrirá automáticamente en una ventana separada. Ten en cuenta que al seleccionar la opción Abrir como ventana, se configura un acceso directo de PWA. Si prefieres agregar un acceso directo a un sitio web estándar en el escritorio, no selecciones esta configuración. Para abrirla, al igual que con Edge, haz doble clic en el acceso directo del escritorio de esa aplicación para abrirla en cualquier momento.
Cómo agregar accesos directos de aplicaciones de Google a la barra de tareas
Esta es una forma más sencilla de tener accesos directos de tus aplicaciones de Google a la mano. Para insertarlas en la barra de tareas, haz clic con el botón derecho en el acceso directo del escritorio de una aplicación y selecciona Mostrar más opciones en el menú contextual de Windows 11. Allí, puedes seleccionar la opción Anclar a la barra de tareas (o al menú Inicio) en el menú clásico.
No obstante, los usuarios de Microsoft Edge pueden seguir una ruta diferente. Al configurar un acceso directo de escritorio en Edge, el cuadro de diálogo «aplicación instalada» que verás después incluye la opción Anclar a la barra de tareas, que está seleccionada de forma predeterminada.
Por ende, mantén esa casilla de verificación seleccionada en Edge al crear un acceso directo a la aplicación. También puedes seleccionar la opción Anclar a la barra de tareas para las aplicaciones instaladas en la pestaña edge://apps/.
Cómo configurar atajos de teclas de acceso rápido para apps de Google
Esta es la forma más rápida de acceder a una aplicación desde tu escritorio en Windows 11, pero para hacerlo, primero tendrás que configurar una tecla específica de acceso rápido en la ventana de propiedades de un acceso directo de la siguiente manera:
- Primero, configura un acceso directo de escritorio de la aplicación Google Workspace con Edge o Chrome.
- Después, haz clic con el botón derecho en el acceso directo de la aplicación web de Google y seleccione Propiedades.
- Luego, da clic con el botón izquierdo en cualquier lugar dentro del cuadro de la tecla de acceso directo, que está configurada como ninguno.
- Allí, presiona una tecla del teclado de letras para configurar una tecla de acceso rápido Ctrl + Alt. Por ejemplo, al presionar D (para Documentos) se establecerá la tecla de acceso rápido Ctrl + Alt + D para abrir una aplicación web.
- A continuación, haz clic en Aplicar para guardar la nueva tecla de acceso directo de la aplicación de Google.
- Selecciona la opción Aceptar de la ventana de propiedades.
- Ahora, presiona el atajo de la aplicación web de Google Ctrl + Alt que acabas de configurar. Pero no borres el acceso directo del escritorio de la aplicación; si lo haces, también eliminarás la tecla de acceso rápido que se le asignó.
Cómo configurar un acceso directo de archivo por lotes que abra varias aplicaciones de Google Workspace
Un archivo por lotes es un tipo de secuencia de comandos que se puede configurar para automatizar tareas en Windows. De ahí que tienes la opción de configurar un archivo por lotes que abra varias aplicaciones del Workspace cuando se ejecuten.
Asimismo, agregar un archivo de secuencia de comandos de este tipo al escritorio te permitirá abrir dos, tres, cuatro o más aplicaciones web de Google a la vez con un solo doble clic. A continuación, te mostraremos cómo hacerlo:
- Inicialmente, abre el Bloc de notas con el método que se explica en esta guía para abrir el editor de texto de Windows 11.
- Luego, copia este script de archivo por lotes seleccionando su texto y presionando las teclas Ctrl + C simultáneamente: start https://docs.google.com/spreadsheets/u/0/?tgif=dstart https://docs.google.com/document/u/0/
start https://docs.google.com/presentation/u/0/?tgif=d
- Seguidamente, presiona Ctrl + V para pegar el contenido del script por lotes en la ventana del Bloc de notas.
- Después, haz clic en Archivo para seleccionar la opción Guardar como en ese menú.
- Ahora, cambia la opción seleccionada del menú desplegable Guardar como tipo a Todos los archivos.
- A continuación, ingresa Google apps.bat dentro del cuadro de texto del nombre.
- Posteriormente, selecciona la ubicación del escritorio y haz clic en Guardar para agregar el archivo por lotes allí.
- Entonces, cierra la aplicación Bloc de notas.
- Para terminar, da doble clic en el archivo por lotes en el área del escritorio de Windows 11 para abrir la aplicación Documentos, Presentaciones y Hojas de cálculo en tu navegador web predeterminado.
Así pues, puedes extender este archivo por lotes para abrir cualquier cantidad de aplicaciones agregando más líneas de inicio con diferentes URL a tu secuencia de comandos.
Si necesitas cambiarlo en el Bloc de notas, haz clic con el botón derecho en el archivo y sigue la ruta Mostrar más opciones > Editar. Por favor, asegúrate de ingresar las URL completas del sitio web para las aplicaciones copiándolas y pegándolas desde la barra de direcciones de tu navegador.
Es preciso decir que tener un acceso directo, ya sea desde la barra de tareas, el teclado o el mismo escritorio trae muchas ventajas para aquellos usuarios que frecuentan mucho las aplicaciones de Google, pues pueden saltar directamente a las aplicaciones más importantes con solo un clic o con ayuda de ciertas combinaciones de teclas cada vez que lo requieran.
Igualmente, la configuración de atajos con las funciones de PWA de Edge y Chrome convierten los sitios web a los que acceden en aplicaciones de Windows que pueden utilizar en navegadores externos.