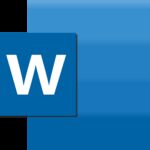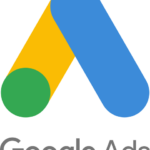¿Ya sabes cómo crear hipervínculos en Microsoft Word?

septiembre 11, 2022
Los hipervínculos son una buena manera de remitir a sus lectores, pues con ellos puedes crear textos o gráficos en los que, con un solo clic, puedas llevar al lector a un destino específico ya sea una página web, una sección del documento de Word, una dirección de correo electrónico o incluso un archivo local en la computadora.
Además, crearlos es muy sencillo y estamos seguros de que tendrá un aspecto mucho mejor que una dirección de página web escrita ¡Así que sigue leyendo para aprender a hacerlo!
Una vez establecidos los destinos a los que tu hipervínculo puede redirigirte, debes saber que su proceso de creación en Word es el mismo para todos salvo el paso final, que es determinar la ubicación final. Sin embargo, vamos a cubrir los cuatro destinos para que no te queden dudas.
- Vincular a una página web o archivo existente
Este tipo de hipervínculos son los más comunes. Ahora bien, las páginas web y los archivos locales están en la misma categoría cuando insertas un hipervínculo en Word. Para hacerlo, solo debes seguir estos pasos:
- En primer lugar, resalta el texto que quieras usar como ancla. Puedes omitir este paso si vas a crear un hipervínculo a partir de una imagen.
- Luego, haz clic derecho en el texto o la imagen resaltados.
- Después, en el menú contextual, selecciona Enlace para abrir la ventana Insertar hipervínculo.
- Ahora, selecciona Archivo existente o página web.
- Seguidamente, en el cuadro de texto junto a Dirección,ingresa la dirección de la página web de destino. Por otra parte, si deseas vincularlo a un archivo local, selecciónalo en el explorador de archivos.
- Por último, cliquea en Aceptar.
Cuando insertar un enlace en un documento de Word, el tema del texto de anclaje por defecto será azul y estará subrayado. No obstante, puedes cambiar el estilo como lo harías con cualquier otro texto en Word e incluso eliminar el subrayado y cambiar el color de la fuente según tus preferencias. Aunque recomendamos que especifiques al lector que se trata de un hipervínculo, de manera que no haga clic accidentalmente sobre él.
- Vincular a una sección en el documento
Para facilitarle al lector la navegación a través de tu documento, puedes crear un hipervínculo que lo ayude a visitar lugares específicos en él. El único requisito para hacerlo, es tener estructuras como encabezados o marcadores en tu documento para orientar. Aún así, siempre tienes la opción de crear un enlace yendo a la parte superior del archivo.
Si quieres tener un enlace de este tipo, sigue los pasos:
- Primeramente, selecciona el texto o la imagen con la que vas a vincular la sección del documento ayudándote con un clic del botón derecho.
- A continuación, selecciona Enlace en el menú contextual.
- Ahora, en la ventana Insertar enlace, selecciona Colocar en este documento.
- Luego, selecciona el destino para el hipervínculo.
- Finalmente, haz clic en Aceptar.
Y ahora que tienes tu hipervínculo, recuerda que puedes utilizarlo dando clic en él mientras mantienes presionada la tecla Ctrl en el teclado.
- Vincular a una dirección de correo electrónico
Los correos electrónicos también pueden ser el destino de tu hipervínculo en Word. Así, cuando el lector de clic derecho sobre dicho enlace, su aplicación de correo electrónico predeterminada o su navegador crearán un nuevo correo a la dirección en tu enlace.
Para hacerlo, sigue leyendo:
- Para empezar y como de costumbre, selecciona el texto o imagen a la que deseas agregar el hipervínculo.
- Luego, con ayuda del clic derecho, ve al menú Enlace.
- Allí, ubica la opción Dirección de correo electrónico en la ventana Insertar enlace.
- Seguidamente, inserta el correo de destino. Asimismo, puedes especificar un asunto personalizado en el apartado con el mismo nombre.
- Por último, haz clic en Aceptar para guardar cambios.
De esta manera, cada que alguien cliquee este hipervínculo, será redirigido a su aplicación de correo o navegador con un nuevo correo a esa dirección listo para enviar. Definitivamente, como puedes ver, es una herramienta muy útil para hacer de tus documentos más convenientes y elegantes, pues Word te permitirá crear enlaces personalizados ¡y ahora ya sabes cómo hacerlo!