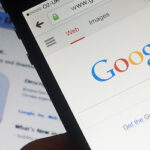5 consejos de Chrome para estudiantes universitarios

septiembre 21, 2023
Chrome para universitarios
A medida que el primer semestre universitario se encuentra en pleno desarrollo, este periodo es propicio para la planificación y la adopción de nuevas rutinas que permitan a los estudiantes universitarios encarar un año escolar lleno de éxitos y experiencias enriquecedoras. Con la transición a la vida en el campus y el comienzo de las clases, es fundamental establecer una sólida organización que facilite el seguimiento de las responsabilidades académicas y otras actividades.
En este sentido, Chrome ofrece valiosas herramientas y funciones que pueden contribuir en gran medida a mantener un control efectivo de las tareas escolares y actividades programadas a lo largo del año. Estas herramientas permiten a los estudiantes gestionar su tiempo de manera eficiente y optimizar su experiencia académica, contribuyendo así a un año escolar exitoso y satisfactorio.
Organizar tus pestañas
La gestión de múltiples clases puede resultar abrumadora, y a menudo lleva a tener un sinfín de pestañas abiertas con lecturas, trabajos de investigación y proyectos grupales. Una solución efectiva es organizar estas pestañas en grupos según tus necesidades, ya sea por curso, fecha de vencimiento o tipo de tarea. Este proceso es sencillo: simplemente haz clic derecho en cualquier pestaña en tu navegador Chrome y selecciona la opción «Agregar pestaña al nuevo grupo», a la cual puedes asignar un nombre descriptivo.
Además, si necesitas encontrar rápidamente pestañas específicas, ya sea agrupadas o no, puedes utilizar una función práctica. Simplemente escribe «@tabs» en la barra de direcciones de Chrome, seguido de «pestaña» o la barra espaciadora de tu teclado, y selecciona la que estás buscando en la lista resultante.
Por otro lado, si deseas eliminar algunas pestañas por completo pero sin perder la información, puedes agregar los sitios a tu Lista de lectura para acceder a ellos más adelante. Esta acción se realiza haciendo clic derecho en cualquier pestaña en Chrome y seleccionando la opción «Agregar pestaña a la lista de lectura». Todos los elementos que añadas a tu lista estarán disponibles en el panel lateral de Chrome para su acceso posterior. Esta funcionalidad simplifica la organización y el acceso a tus recursos en línea, brindándote un mayor control sobre tu experiencia de navegación.
Copiar un fotograma de un vídeo
Es relativamente sencillo copiar imágenes de sitios web en Chrome. Sin embargo, la situación se complica cuando se trata de capturar un fotograma específico de una grabación de una conferencia para su posterior referencia. Si bien es posible tomar una captura de pantalla, esta opción a menudo resulta en una imagen de calidad inferior, con la barra de progreso del video interponiéndose en la vista.
A partir de ahora, se presenta una solución: la posibilidad de pausar un video en reproducción en Chrome y obtener una copia nítida del fotograma exacto que necesitas. Este proceso es tan simple como hacer clic derecho en el video y seleccionar la opción «Copiar fotograma de video», lo que te permitirá obtener una imagen sin distorsiones ni elementos no deseados, facilitando así la captura de información relevante para tus notas.
Contraseñas seguras
Además de inscribirte en tu cuenta escolar principal, es posible que algunas asignaturas te exijan registrarte en múltiples plataformas para acceder a los recursos del curso. Esto conlleva la tarea de recordar varias contraseñas, lo que puede ser un desafío. Sin embargo, con Google Password Manager en Chrome, puedes generar contraseñas únicas de manera automática, guardarlas de forma segura y contar con la conveniencia de que se completen automáticamente la próxima vez que necesites iniciar sesión en una cuenta, simplificando así la gestión de tus credenciales en línea.
Historial agrupado
En ocasiones, es posible que necesite interrumpir sus proyectos para asistir a clases, enfocarse en otra tarea o socializar con amigos. Cuando desee retomar su investigación de manera eficiente, puede hacer uso de la función de historia agrupada, anteriormente conocida como Viajes. Basta con que ingrese una palabra relacionada con su trabajo en la barra de direcciones y, a continuación, seleccione la opción «Reanudar navegación».
Esto le permitirá acceder a su historial relevante, organizado en un panel lateral, facilitando la recuperación de sus actividades previas. También tiene la opción de encontrar su historial agrupado al acceder a la lista completa de su historial en Chrome a través del menú de tres puntos. En esa página, simplemente seleccione la pestaña «historial agrupado». Esta característica agiliza la gestión y recuperación de su historial de navegación, brindándole una experiencia más eficaz al retomar sus tareas en línea.
Estudiar mejor con Chrome
La Chrome Web Store ofrece una amplia variedad de extensiones diseñadas para aumentar la eficiencia en las tareas escolares. Entre estas extensiones, destaca Compose AI, una herramienta útil que facilita la edición de trabajos de investigación o la redacción de oraciones complejas. Otras opciones sobresalientes incluyen Todoist, que permite realizar un seguimiento efectivo de las tareas semanales, y SwiftRead, diseñada para mejorar la velocidad de lectura en páginas web.
Si buscas un dispositivo Chromebook adecuado para tus necesidades académicas, tenemos recomendaciones. El Acer Spin 714, con su pantalla táctil convertible, es ideal para sesiones de estudio en la biblioteca. Por otro lado, el HP Dragonfly Pro Chromebook ofrece una experiencia premium tanto en interiores como en exteriores. Si prefieres una mayor personalización, el Framework Chromebook es una excelente opción.
Independientemente del dispositivo que utilices, Chrome continúa introduciendo nuevas funciones para ayudarte a transitar tu día escolar y mantener tu seguridad en línea. Asegúrate de mantener Chrome actualizado para acceder a las últimas protecciones de seguridad y herramientas de productividad que facilitarán tu éxito durante el año académico.