Windows: cómo reparar la corrupción del almacenamiento
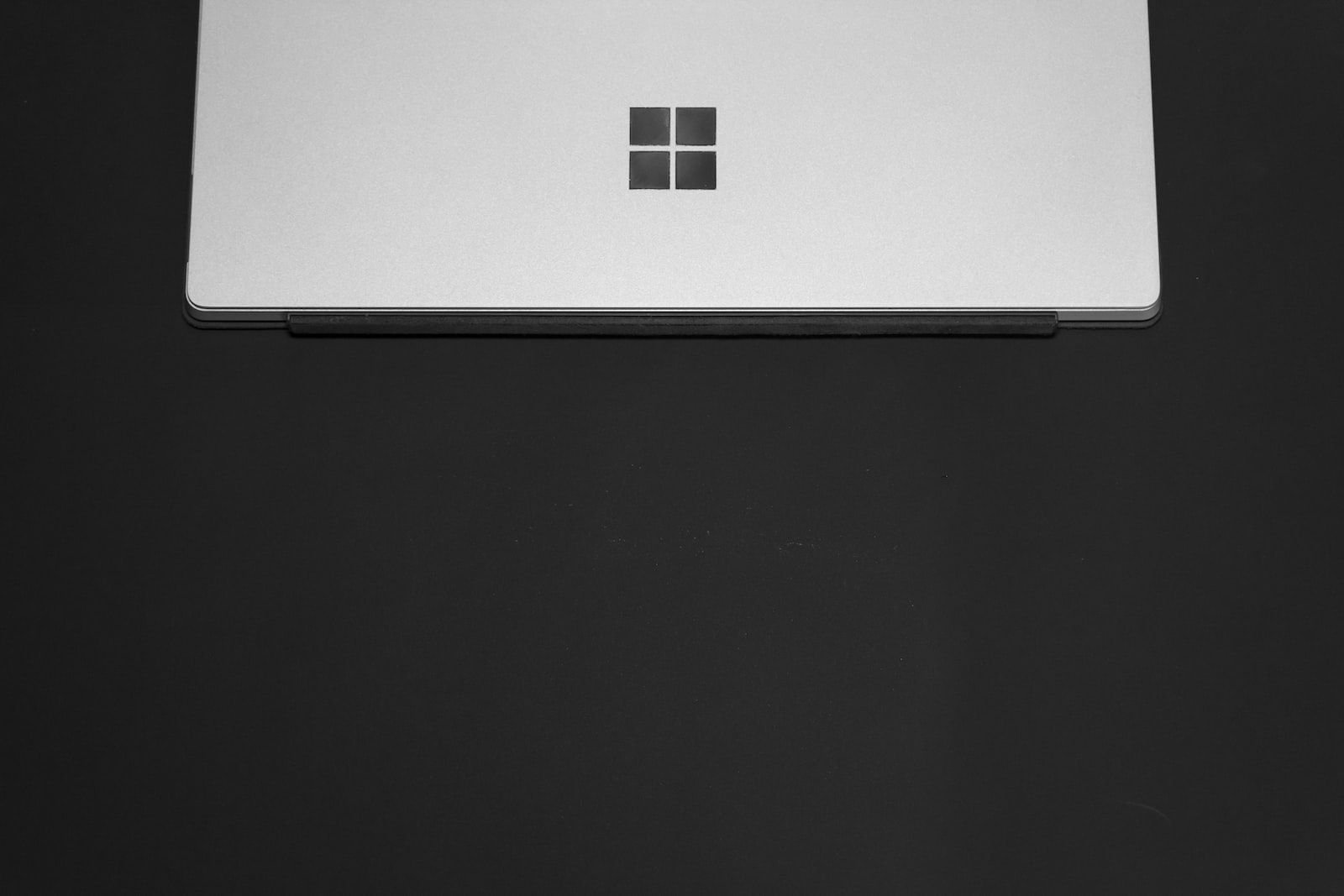
noviembre 11, 2022
Corrupción del almacenamiento
Cuando un sistema Windows es afectado por la corrupción del almacenamiento, la mejor solución es reemplazar el disco duro y reinstalar el sistema operativo desde cero en lugar de intentar corregir el daño.
Una copia de seguridad
Hay que recordar la importancia de hacer copias de seguridad periódicas en nuestro Windows para poder repararlo si ha sido corrompido. A efectos prácticos, el disco duro se encuentra en un estado desconocido y podría haber una mayor pérdida de datos sin previo aviso.
Abordar la corrupción desde un inicio
Es importante verificar y corregir los errores del disco duro antes de intentar reparar el sistema operativo en sí. Cuando se trata de evaluar el estado del volumen, hay dos comandos: Geo-VolumeCorruptionCount C y CHKDSKC: /F. El primero verifica el volumen para ver cuántos errores conoce Windows, y el segundo repara varios tipos de errores del disco. Tenga en cuenta que el segundo comando no podrá reparar los errores en el momento, si no que deberá reiniciar el dispositivo.
Restablecer ventanas
El problema de restablecer ventanas en Windows es casi siempre el causante de pérdida de datos. Cuando reseteamos nuestro PC, nos aparecen dos opciones: Mantener mis archivos y Remover todo. Aunque las dos opciones tienen buenos usos, lo más seguro en muchos casos (para ahorrarnos problemas) es usar la herramienta de administración y servicio de imágenes de implementación.
Usar la herramienta de administración y servicio de imágenes de implementación
Esta herramienta (DISM.ese) es conocida por su capacidad para crear imágenes del sistema para ser usadas en instalaciones de Windows desatendidas. Aunque también tiene otros propósitos; podemos reparar una instalación corrupta de Windows en Windows Server o en cualquier sistema que ejecute Windows 7 o superior. El comando es el siguiente: DISM.exe /En línea /Imagen de limpieza /RestoreHealth.
Ejecutar el Comprobador de archivos del sistema
Este comprobador de archivos está diseñado para revisar todos los archivos del sistema de Windows y detectar daños. Si detecta corrupción, extraerá una copia limitada del archivo corrupto del caché del sistema y la usará para reemplazar el archivo corrupto. No se debe ejecutar el Comprobador de archivos del sistema hasta que la herramienta DISM se haya ejecutado correctamente.
Cuándo no usar DISM
Aunque es una excelente herramienta de administración y mantenimiento de imágenes de implementación, que normalmente funciona bien, hay ocasiones en las que para ciertos problemas de Windows no es la mejor opción. Esto es especialmente cuando los problemas del sistema impiden una conexión a Internet o si Windows Update no funciona. La herramienta DISM usa Windows Update durante el proceso.
Si Windows está tan dañado que DISM no puede repararlo, existe una solución alternativa. Para ello necesitará un segundo PC que ejecute la misma versión de WIndows (incluidas las actualizaciones acumuladas hasta el momento) que el PC con el fallo. También es evidente que este nuevo PC que podríamos llamar el «donante», deberá estar en perfecto estado, de lo contrario no solucionaremos absolutamente nada o incluso podríamos llegar a empeorarlo.
Descargue la herramienta de creación de Windows Media que corresponde a la versión de Windows que utiliza. Cuando se inicie, seleccione la opción de crear medios de instalación de Windows 11. Después, acepte la casilla de términos y condiciones (licencias), y acepte y siga con los siguientes pasos. Elija una memoria USB para conducir los archivos «sanos» al pc fallido. El comando que necesitará usar varía según la ubicación del medio de instalación. Por ejemplo, si los medios de instalación estuvieran montados en la unidad D: de la PC, este sería el comando: DISM /Online /Cleanup-Image /RestoreHealth /Source:D:\Sources\install.sim.





