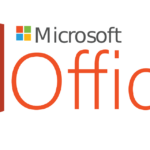¿Se puede instalar Windows 11 en una CPU no compatible?

enero 28, 2022
Cada día nos encontramos con nuevas actualizaciones de software, algo que nos ayuda a mejorar nuestro sistema operativo, ya que se incluyen correcciones de errores, parches de seguridad u otras mejoras, algo que sin duda es muy bien aceptado; sin embargo, algunas CPUs no son compatibles con los recientes software, algo que puede ser un dolor de cabeza, es por ello que vamos a ver si se puede instalar Windows 11 en una CPU no compatible, algo que a más de uno lo tiene pensativo, veamos de qué se trata.
Instalar Windows 11 en una CPU no compatible
Uno de los beneficios que ofrece Microsoft, a parte de todas las herramientas que ofrece, es que el propio hack del registro hace que las actualizaciones sean fáciles de procesar.
Ahora, respecto a la pregunta de si es posible instalar Windows 11 en una CPU no soportada, la respuesta es que si, ya que resulta que hay una forma mucho más sencilla de instalar Windows 11 en ordenadores con CPUs antiguas, lo que te evita la necesidad de formatear la unidad, borrar los archivos o incluso, grabar la ISO en una unidad USB externa.
Entonces, en caso de que en tu PC aparezca un mensaje como: Este PC no cumple actualmente con los requisitos del sistema de Windows 11 o El procesador no es actualmente compatible con Windows 11, no hay de que preocuparse, ya que existe un truco de registro aprobado por el propio Microsoft que debería mejorar la situación de inmediato y para ello:
Descarga la ISO de Windows 11

Lo primero, es que tendrás que descargar la ISO, así que ve a Microsoft y desplázate hacia abajo hasta Descargar la imagen de disco Windows 11 (ISO) y abre el menú desplegable Seleccionar descarga
Allí elige Windows 11 y dale clic en Descargar, selecciona el idioma del producto en el menú desplegable elige uno
Luego, dale clic en Confirmar y en Descargar de 64 bits
Editar el registro de Windows para evitar la comprobación de la CPU
En Windows, selecciona Inicio y escribe regedit y dale Enter para lanzar el Editor del Registro
Ahora pega esta dirección Computer\HKEY_LOCAL_MACHINE\SYSTEM\Setup\MoSetup en el cuadro que está justo debajo de Archivo, Editar, Ver, Favoritos, Ayuda
Luego, en el panel derecho selecciona Nuevo > Valor DWORD (32 bits) y nombra el valor AllowUpgradesWithUnsupportedTPMOrCPU
Dale doble clic en el nuevo valor que has creado e introduce 1 en el campo de datos de Valor, dale OK y cierra el editor del registro
Abre la ISO en el explorador de Windows y lanza el Setup
Cuando descargue la ISO del primer paso, dale clic derecho y escoge Abrir con > Explorador de Windows para montar el disco virtual, luego doble clic en el archivo de instalación para comenzar la instalación y ¡listo!
Finalmente, si ha funcionado, debe aparecer un mensaje de advertencia y te dará la opción de instalar Windows 11 sin perder datos, algo que te puede ayudar bastante, así que anímate a intentar este camino y cuéntanos si funcionó, ¡suerte!.