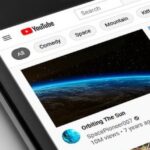Raspberry Pi y PhotoPrism: una cajita de recuerdos digital casera

septiembre 19, 2022
Antes de poder empezar con la trama principal de este artículo, me gustaría explicarte qué son Raspberry Pi y PhotoPrism. Creada en el 2012 por la Raspberry Pi Fundación, Raspberry Pi, es una serié de ordenadores de placa reducida, de abajo costo, con el fin de lograr brindarle a todas las personas del mundo, el poder de la informática y la creación digital. En un principio su mercado objetivo eran las escuelas para fomentar la enseñanza de informática, pero se hizo tan popular que se venden incluso fuera del target.
Mientras que la PhotoPrism es una aplicación diseñada para servidores u ordenadores de escritorio, que permite guardar, visualizar, compartir y organizar archivos como fotos y vídeos, es decir, “una caja de recuerdos digitales” y la cual se ha hecho muy famosa en estos días gracias a que Google Fotos ha suprimido el almacenamiento ilimitado gratuito por ende todos están buscando alternativas para seguir guardando recuerdos sin tener que pagar por ello.
Dentro de los gestores fotográficos que funcionan en los Raspberry Pi, PhotoPrism es uno de los más competentes y fáciles de instalar. Ya habiendo hecho esta corta explicación, comencemos con la guía para poder hacerlo realidad.
¿Cómo instalar PhotoPrism en un Raspberry?
Para poder comenzar con el proceso, es necesario preparar el Raspberry Pi como servidor. Para ello hay que conectarlo al Secure Shell, actualizarlo y mejorar los paquetes instalados.
Por otro lado, PhotoPrism requiere como mínimo 4 GB de RAM para funcionar sin llegar al colapso. En dado caso que no cuentes con esa cantidad, puedes ampliar la memoria virtual, aunque puede afectar rápidamente tu tarjeta microSD.
- Este gestor fotográfico está pensado para ser instalado y configurado a través de docker-compose, así que consigue el archivo docker-compose:
get https://dl.photoprism.app/docker/docker-compose.yml
- Usa nano para editar el archivo docker-compose.yml:
nano docker-compose.yml
Te encontrarás con un muro de texto. Lo primero que debes cambiar en este punto son las contraseñas, que por defecto están configuradas como «inseguras».
- PhotoPrism está configurado para buscar fotos en /home/pi/Pictures. Si lo deseas, puedes modificar esto más abajo en la sección Volúmenes. Guarda y sal de nano con “Ctrl + O” y luego “Ctrl + X”.
- El archivo docker-compose de PhotoPrism incluye un contenedor para PhotoPrism, así como una versión en contenedor de MariaDB. Utiliza docker-compose para llevarlos a tu sistema y configurar los contenedores:
docker-compose pull
- Cuando el proceso esté terminado, pon los contenedores en línea en modo independiente, permitiéndoles funcionar en segundo plano:
docker-compose up -d
- Verifica que los contenedores ha comenzado con éxito:
docker-compose ps
Ahora puedes acceder a PhotoPrism en your.local.pi.ip:2342. El nombre de usuario es admin, y la contraseña es la que especificaste en docker-compose.yml.
Iniciar PhotoPrism en Raspberry Pi
Si dejaste los valores predeterminados en el archivo docker-compose.yml, PhotoPrism buscará fotos en /home/pi/Pictures. Si tienes imágenes almacenadas en tu máquina local, puedes utilizar la copia segura (scp) para enviarlas al directorio correcto en tu Pi. No aparecerán inmediatamente en PhotoPrism, y tendrás que activar manualmente un escaneo.
- Haz clic en el “ícono del rollo de película” en el lado izquierdo.
- Marca la casilla “Volver a escanear completo” y luego pulsa “Iniciar”.
- Dependiendo del tamaño de tu colección de imágenes, el escaneo podría tardar horas o incluso días, y si no tienes suficiente memoria RAM o virtual, bloqueará tu Pi.
Cuando el proceso haya terminado, tus fotos serán clasificadas, se generarán miniaturas, se etiquetarán los objetos y las caras, y estará disponible un mapa que muestra los lugares donde se tomaron las fotos. En el campo de búsqueda, puedes buscar fotos tomadas en un año o mes concreto, en un país determinado o con una cámara específica.
Añadir fotos a PhotoPrism
PhotoPrism no tiene un cliente móvil añadido, pero los desarrolladores recomiendan instalar PhotoSync en tu dispositivo Android o iOS para sincronizar las imágenes de tu teléfono con el servidor de PhotoPrism.
Si ya tienes un servidor de NextCloud para cargarlas automáticamenre desde ciertas carpetas, PhotoPrism utilizará WebDav para comprobar las llegadas recientes de acuerdo con un programa que hayas establecido. Para habilitar esto:
- Haz clic en el icono de “engranaje” en la parte inferior de la barra lateral.
- Selecciona la pestaña “Sincronizar”, luego “Añadir servidor” e introduce los detalles de tu punto final de NextCloud WebDav.
- Haz clic en “Guardar” y luego establece la frecuencia con la que quieres que PhotoPrism busque nuevas imágenes. Esto puede ser un valor entre cada hora, cada semana y nunca.
Con una impresionante gama de funciones que hacen que catalogar, organizar y buscar en tus fotos sea un juego de niños, PhotoPrism supera a la mayoría de los competidores en este campo. El software aún está en desarrollo y se añaden nuevas funciones de forma regular, por lo que asegúrate de actualizarlo con regularidad si quieres aprovecharlo.