Qué hacer si no funcionan el micrófono y webcam en Microsoft Teams
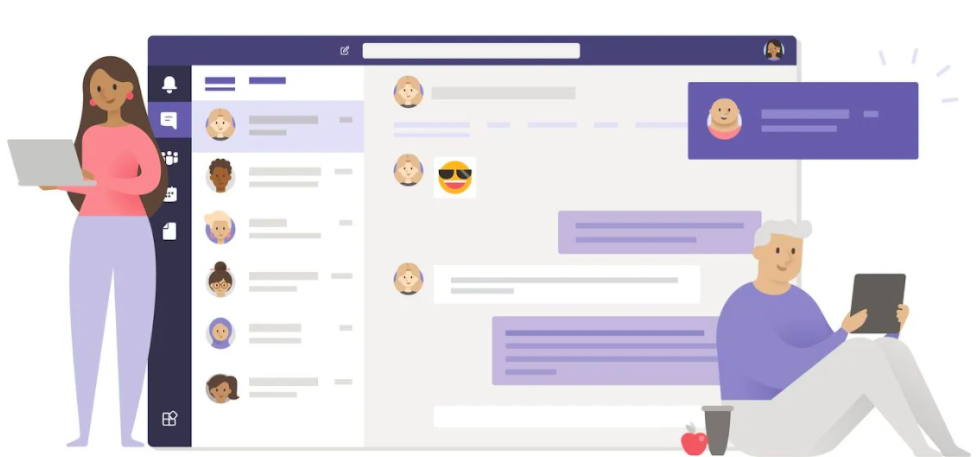
diciembre 3, 2021
Este servicio ya se utilizaba ampliamente en la era anterior a la covid pero, con la llegada de la pandemia, esta aplicación ha sido de gran ayuda para continuar el normal desarrollo de las actividades profesionales y escolares.
Sin embargo, es normal que puedan surgir problemas inherentes precisamente al uso diario de Teams.
Precisamente en este sentido, hoy hablamos de qué hacer si no funcionan el micrófono y webcam en Microsoft Teams.
En efecto, en un examen universitario, una pregunta escolar o una importante entrevista de trabajo, sería muy desagradable enfrentarse a estos problemas comunes y frecuentes en las reuniones en línea.
Por ejemplo, para prevenir cualquier problema con la cámara en Teams, hay algunas sutilezas a tomar.
Primero hay que comprobar las actualizaciones y luego asegurarse de que esté instalada la actualización de Windows o la actualización de Mac OS y la aplicación de Teams.
De hecho, puede ocurrir que algunas actualizaciones fallidas puedan comprometer el funcionamiento normal del micrófono y la webcam en Microsoft Teams.
Antes de iniciar una llamada especialmente importante, o después de haber encontrado problemas con el micrófono o la webcam, sin duda, hay que proceder con el control de las diferentes autorizaciones de las aplicaciones.

Sin embargo, además de las inherentes a la aplicación, es posible que tengas que modificar una de las autorizaciones del dispositivo que estás utilizando.
Además, otro método para evitar posibles inconvenientes con el micrófono y la webcam en Microsoft Teams, es realizar una llamada de prueba. Para realizar una llamada de prueba, debes seleccionar las ‘Preferencias’ en la esquina superior derecha de Teams y seleccionar la opción ‘dispositivos.’





