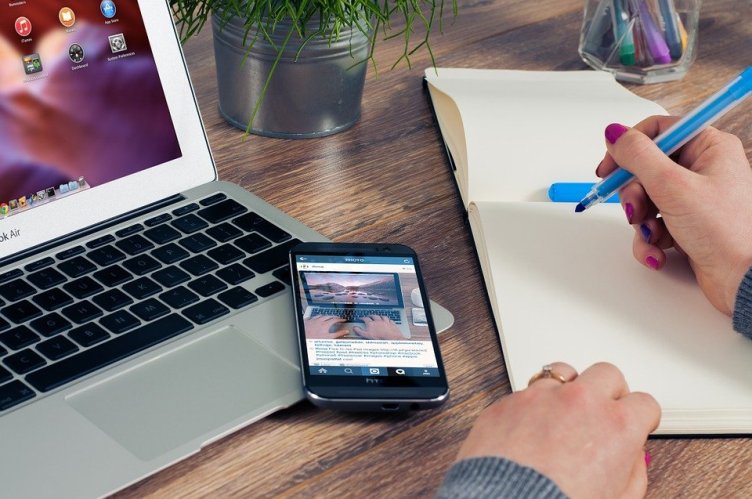La pasión por dejar registro de cada cosa, lugar, momento o persona que te llama la atención puede conducirte a llenar el iPhone de fotos. Y eso sin contar con las fotos, videos, audios y otros archivos que te llegan vía redes sociales.
Y es así como al cabo de un tiempo solo tendrás una cantidad de espacio ocupado que puede llegar a ralentizar la operatividad de tu dispositivo.
Pero llega el momento en que por falta de tiempo o para simplificar el asunto tomas decisiones radicales como limpiar de un plumazo algún que otro álbum en tu galería. Pero qué pasa cuándo ¡Opsss! te acabas de dar cuenta que había una o más de una foto, que necesitarías más adelante.
Iphone te permite recuperar fotos eliminadas
Si tu dispositivo es Mac, existen varías maneras en que puedes sortear esa dificultad a la que te enfrentas y, así, recuperar esa imagen anhelada y sin que resulte en un costo no planificado. Te traemos cinco formas de hacerlo, en tu iPhone.
Cómo recuperar fotos recién eliminadas de tú iPhone
Si tu smartphone tiene un sistema operativo posterior a iOS 8, debes saber que las fotos borradas se conservarán durante 30 días.
Los pasos para que consigas recuperarlas son:
- Ubica la aplicación de Fotos > Álbumes y abre un álbum de nombre “Eliminado“.
- Desplázate entre los archivos borrados y toca la fotografía que necesitas.
- Una vez allí, haz clic en “Recuperar”.
- Se te pedirá “Confirmar”. Después de ello tendrás tu fotografía de vuelta.
Recuperar fotos eliminadas del iPhone sin copia de seguridad
En caso de que no encuentres la foto que necesitas en “Recién Eliminada” y no tomaste la previsión de hacer copia de seguridad, puedes usar la App para recuperar fotos. PhoneRescue para iOS en iPhone es una de las mejores, solo tienes que descargarla en tu PC y seguir estos pasos:
- Lo primero es conectar tu móvil con el ordenador con un cable USB y seleccionar “Recuperar de dispositivo iOS“.
- A continuación, haces clic en la flecha derecha y se iniciará escaneo de tu iPhone.
- Allí seleccionas “Fotos” y tocas en “OK”.
- Escoge las fotos deseadas. Puedes pasarla al ordenador o al móvil directamente . Y ¡listo!
Fotos borradas del iPhone y recuperadas gracias a iTunes copia
En caso de haber tomado la previsión de tener tus fotos respaldadas en iTunes, puedes restaurarlas, teniendo primero las siguientes consideraciones:
- No podrás ver detalles en la copia de seguridad.
- Tampoco te será posible recuperar fotos por separado, y los “datos inútiles” en la copia se retornarán al iPhone.
- Los datos en la copia de seguridad sobrescribirán datos antiguos en tu móvil iPhone.
Ahora te damos los pasos a seguir con esta ruta de recuperación para tus fotos borradas:
- Primero conecta tu iPhone al PC o laptop por cable USB.
- Abre iTunes.
- Haz clic en el botón de la esquina superior izquierda de tu dispositivo.
- Presiona en “Restaurar copia de seguridad”.
- Finalmente, elige la copia de seguridad donde están las fotos que quieres.
Recuperar fotos de iCloud / iTunes en forma selectiva
Si lo que deseas es recuperar tus fotos de una manera más selectiva y tomando las copias de seguridad de iTunes / iCloud, te tenemos la forma de hacerlo. Para ello puedes usar PhoneRescue para iOS y seguir este procedimiento:
- Debes iniciar “PhoneRescue” para iOS en tu PC o laptop.
- Conecta tu iPhone a tu PC o laptop a través de un cable USB.
- Selecciona “Recuperar desde Backup” o “Recuperar desde iCloud” según sea necesario.
- Elige una copia de seguridad que corresponda:
- En iTunes da clic en “una copia” y luego en el botón “Continuar”.
- En iCloud debes iniciar sesión con tu ID y contraseña de Apple. A continuación, elige “Copia de seguridad“, marca una copia y descárgala. Después toca el botón de “Continuar”.
- Selecciona en “Fotos”, seguidamente haces clic en «OK» e inicia el escaneo de los datos del iPhone.
- Escoge las fotos necesarias y haz clic en el botón derecho inferior. Así podrás recuperar las fotos eliminadas del iPhone y dejarlas, bien en tu ordenador o bien en tu dispositivo.
Con estas 4 formas podrás disfrutar nuevamente de esas imágenes tan anheladas.