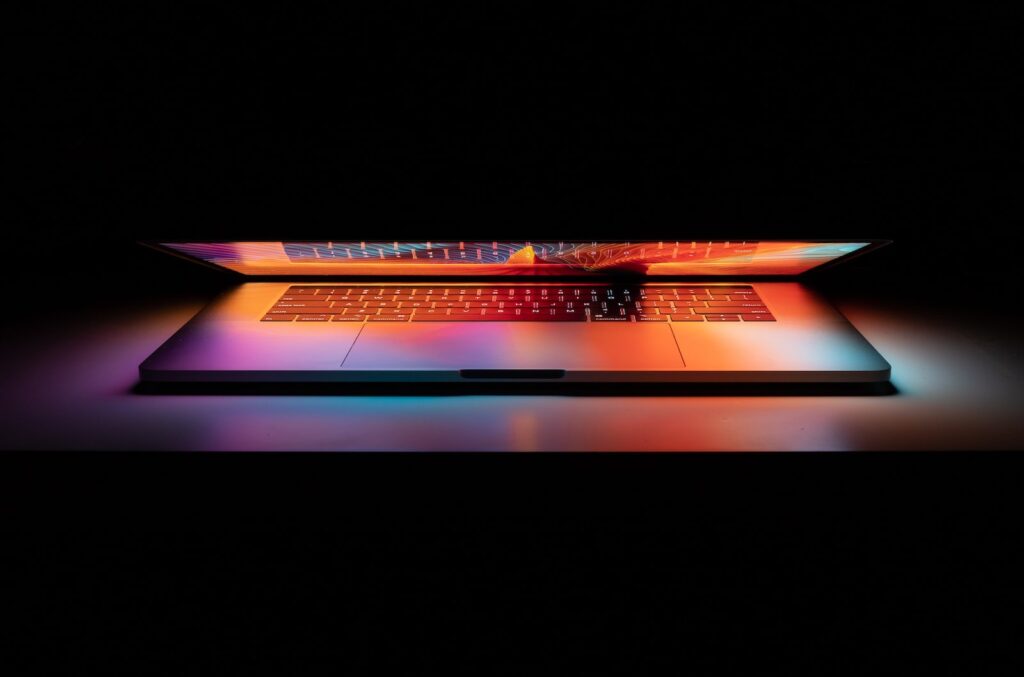¿Qué es PowerShell?
También llamado Windows PowerShell, es una interfaz de línea de comandos y tiene la posibilidad de ejecutar Scripts que es una unión de comandos y permite fácilmente la configuración, administración y automatización de tareas en multiplataformas y ayuda a realizar la automatización de procesos.
Permite a los administradores de sistemas facilitar las tareas de automatización, administración y configuración de sistemas Windows, pero también para otros programas de Windows como SQL Server IIS o Exchange, incluye administradores aritméticos y de asignación, viene siendo la más usada por los administradores de sistemas.
El cmdlet Get-PhysicalDisk permite mostrar un resumen de los discos duros de su sistema, solo debe escribir Get-PhysicalDisk que le mostrará un informe general de todos los discos instalados en el sistema
Es importante destacar que no se verá la información del disco formateada en una manera ordenada, Microsoft ha hecho que si el usuario pone el comando cmdlet Get-PhysicalDisk sin nada adicional, se podrá ver el resumen del disco de una manera sencilla y legible, pero si usas el cmdlet Get-PhysicalDisk para poder recuperar esos parámetros usando Select-Object la salida será más complicada de descifrar
Muchas veces cuando se usa de la manera anterior el texto se vuelve indecifrable, los datos o número que allí nos muestra no sabemos si es bytes, kilobytes, megabytes o alguna otra cosa, pero tenemos la forma de convertir esa salida en algo legible, para esto se debe usar el siguiente comando:
Obtener disco físico | Nombre descriptivo de objeto seleccionado, {$_.Size/1GB}
Con este comando podrás ver el tamaño de los discos que ahora se expresan en gigabytes, pero sigue teniendo problemas de lectura ya que los tamaños son difíciles de leer porque tiene muchas posiciones decimales
¿Cómo arreglarlo?
Lo primero es arreglar en la columna el encabezado, para lo que nos muestre sea coherente, también debemos cambiar el nombre de la columna y poner Tamaño, para esto se debe reemplazar {$_.Size/1GB} con la matriz con que se podrá especificar un nombre de encabezado y formato de salida, se verá de esta manera:
Obtener disco físico | Seleccionar-Object FriendlyName, @{Name=»Size»;Expression={$_.Size/1GB}}
El signo @ nos indica que se esta creando una matriz y esta contiene dos elementos, el Nombre que es la etiqueta de texto que nos indicará como queremos llamar a la columna, mientras que la Expresión indica el valor que se verá dentro de la columna.
Ya arreglado el encabezado, debemos ver el tema de los valores, los cuales por ahora son precisos, pero hay muchas posiciones decimales que debemos quitar, para realizar esto debemos convertir el tamaño en una cadena, lo que hace posible formatear la salida para que nos muestre un solo decimal
Este será el comando:
Obtener disco físico | Seleccionar-Object FriendlyName, @{Name=»Size»;Expression={($_.Size/1GB).tostring(«#.#»)}}
En el .trosting del comando le indica a PowerShell que después de convertir ese tamaño a gigabytes, debemos tomar el número que nos resulte y poder convertirlo en una cadena. En los («#.#») lo que hace es decirle a PowerShell que nos muestre el número con un solo decimal, si deseamos que la salida nos muestre dos decimales, entonces debemos usar («#.##») y así saldría.