OS 16.1.1: Top widget, cómo usarlo
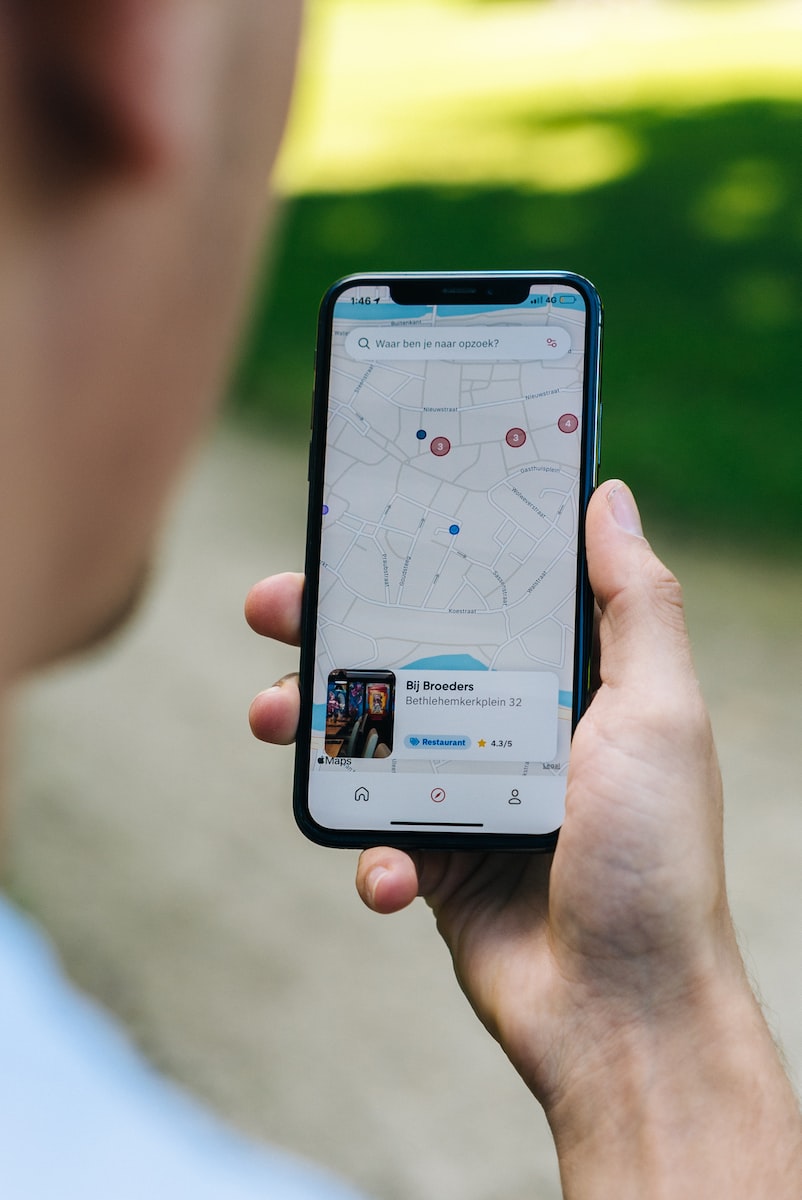
noviembre 27, 2022
Las actualizaciones de iOS
iOS 16 ha supuesto una gran cambio del sistema operativo de Apple. Como pasa en todos los sistemas operativos, después de la nueva versión oficial van llegando nuevas actualizaciones que lo depuran y mejoran algunas de sus funciones.
Actualización 16.1.1
El tamaño de descarga de iOS 16.1.1 depende del modelo de iPhone y de la versión de iOS que se está ejecutando en el momento. Entonces, si su iPhone está ejecutando una versión anterior de iOS, verá una descarga más grande porque su actualización de iOS 16.1.1 incluye los cambios de las actualizaciones de iOS que omitió.
En cuanto a las novedades que incluye esta nueva versión, esta no tiene ninguna característica nueva a bordo. En cambio, el software viene con algunas mejoras vitales bajo el capó. Apple no especifica cuáles son esas correcciones en el registro de cambios, aunque sospechamos que soluciona problemas con la conectividad Wi-Fi.
Hay dos errores que parecen no haberse podido tocar, pero que esta actualización recoge por competo. Eso sí, son motivo suficiente para que actualicemos nuestro teléfono. Y es que esta actualización trae pequeñas mejoras que, aunque son invisibles, evitan ciertos errores, y sobre todo salvaguardan nuestra privacidad asegurándose de que nuestros datos siguen siendo nuestros.
Cómo acceder y usar los Top Widgets
- Acceda a la aplicación correspondiente, llamada Top Widgets.
- Una vez abierta la aplicación, veremos la pantalla/menú que nos muestra, por el cuál podremos movernos.
- Baje hasta llegar a la sección que dice Hot Widgets, justo debajo de Lock Screen.
- En esa sección tenemos todos los Widgets que podemos encontrar y adquirir para nuestro teléfono.
- Elija un Widget y toque sobre él.
- Se abrirá una ventana en la que se nos muestran las características y las opciones de pago.
- Si seguimos bajando en el menú principal, veremos una sección llamada New Widgets, donde se nos informa y enseña nuevos widgets que han añadido.
Cómo agregar los Widgets
- Una vez que ya tengamos un Widget adquirido. Clique en él.
- Se abrirá una ventana emergente donde le informarán acerca de los permisos. Toque en Aceptar.
- Se le redirigirá a una pantalla donde puede ver y establecer las opciones del Widget, como el icono gráfico de la misma que podemos elegir, o el nombre.
- En la parte superior derecha tenemos la opción de Preview o Previsualizar, para, como dice la palabra, ver antes de aceptar los cambios cómo quedaría en nuestro teléfono el Widget que estamos configurando.
- Una vez que haya terminado este proceso, toque en Save o Guardar.
Widgets en la pantalla de bloqueo
- Sitúese en la sección llamada LoockScreen, deslizándose de derecha a izquierda.
- Toque sobre el Widget que desee colocar.
- Se le redirigirá a una pantalla donde puede ver y establecer las opciones del Widget, como el icono gráfico de la misma que podemos elegir, o el nombre.
- En la parte superior derecha tenemos la opción de Preview o Previsualizar, para, como dice la palabra, ver antes de aceptar los cambios cómo quedaría en nuestro teléfono el Widget que estamos configurando.
- Una vez que haya terminado este proceso, toque en Save o Guardar.






