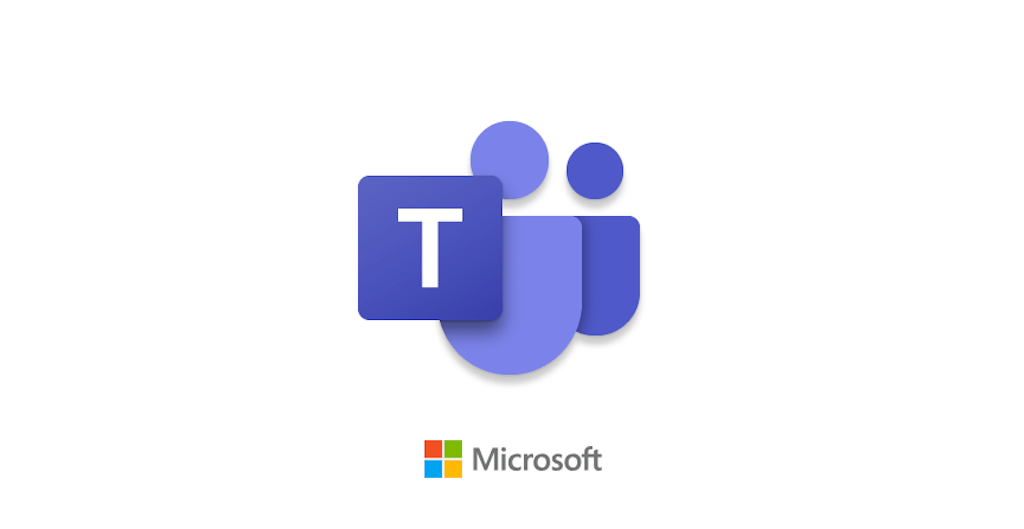¿Quieres saber cómo utilizar Microsoft Teams para tus reuniones? Has venido al lugar correcto, sólo tienes que leer el siguiente artículo.
Con el aumento del trabajo en remoto, muchas impresas están buscando recursos con los que optimizar la comunicación y administrar las actividades de sus trabajadores. El teletrabajo hace necesario el correcto uso de las herramientas de colaboración y comunicación, y una de las más populares es Microsoft Teams. Estamos hablando de la aplicación que más rapido ha crecido en la historia de Microsoft, debido a su orientación colaborativa, a su capacidad de adaptación y a la posibilidad de acceder a recursos alojados en la nube sin salir de la propia plataforma. De hecho, la herramienta reúne en un espacio común, las aplicaciones de comunicación imprescindibles para trabajar en equipo. Gracias a que está disponible de manera gratuita y está incorporado en la suite de Microsoft 365, Teams permite editar, compartir y consultar documentos de Word, presentaciones PowerPoint y archivos de Excel en tiempo real. También ofrece la posibilidad de realizar reuniones y videollamadas, intercambiar archivos, gestionar equipos de hasta 10.000 miembros, compartir pantalla con los demás en cualquier momento e integrar más de 250 aplicaciones y servicios compatibles. Por tanto, Teams permite ahorrar tiempo, profundizar las conexiones y simplificar la logística diaria. Sigue leyendo este artículo para que aprendas a utilizarlo.
Índice
- Cómo registrarse en Microsoft Teams
- Cómo crear una organización en Microsoft Teams
- Cómo crear un equipo
- Cómo crear un canal
- Cómo configurar, personalizar y administrar un equipo
Cómo registrarse en Microsoft Teams
Para registrarse en Microsoft Teams, será necesario descargar e instalar la plataforma a tu computadora Windows, MacOS o Linux. También se encuentra disponible para dispositivos Android o IOS. Si deseas probar la herramienta de manera gratuita, tan sólo tienes que seguir estos pasos:
- accede a la página de productos de Microsoft para descargar la plataforma
- En la parte superior, haz clic en Descargar Teams
- En la página nueva, aparecerán dos botones: Descargar para escritorio y Descargar para dispositivos móbiles
- Elige una de las dos opciones y, luego selecciona la carpeta de destino del archivo
- Cuando termine la descarga, ejecuta la app para empezar la configuración inicial
Ahora que has descargato Microsoft Teams, el siguiente paso para poder empezar a trabajar con la plataforma es registrarse. Aquí están los pasos:
- abre la herramienta y pulsa sobre Registrarse gratis
- Ingresa tu correo electrónico (por ejemplo Outlook, Gmail, Hotmail etc.) y a continuación, haz clic en Siguiente
- Ahora selecciona el motivo por el que quieres usar Teams:
- Para tu trabajo
- Para comunicarte con amigos y familiares
- Para tu escuela: en este caso, Teams te recomendará usar el correo institucional
- Llegados a este punto, crea una contraseña y haz clic en Siguiente
- Recibirás un correo electrónico con un código de verificación
- Haz clic en Siguiente y, a continuación, ingresa tus datos personales
- Toca Configurar Teams que se habrá activado abajo
- Por último, inicia sesión ingresando tu correo y la contraseña que creaste
Cómo crear una organización en Microsoft Teams
Para crear y poner en marcha una organización en Microsoft Teams, será necesario crear un equipo y agregar contactos y canales.
Cómo crear un equipo
Los equipos son un grupo de personas que trabajan en estrecha colaboración en un proyecto. Teams configura los equipos con un canal predeterminado llamado General y dentro de él, hay diferentes pestañas como Conversaciones, Archivos, Tareas, Bloc de notas, etc. Para crear un nuevo equipo en Teams, sólo tienes que seguir estos sencillos pasos:
- selecciona Equipos > Unirse o crear un equipo
- Haz clic en Crear un nuevo equipo
- En la creación de un nuevo equipo, se dispone de cuatro posibles tipos de equipo:
- Clases: para profesores y alumnos que colaboran en proyectos de grupo, tareas, ect…
- Comunidades: formadores que colaboran en una comunidad de aprendizaje profesional
- Personal docente: los directores y los docentes que colaboran en el desarrollo y la administración del centro educativo
- Cualquiera: alumnos y empleados del centro educativo que colaboran en grupo y clubs de interés
- Una vez seleccionado el tipo de equipo que quieres crear, asigna un nombre, agrega una pequeña descripción y, luego, toca Crear
- De forma predeterminada, el equipo es Privado, lo que significa que sólo los propietarios del equipo pueden agregar miembros; puedes seleccionar Público si prefieres que cualquier miembro de la organización pueda unirse al equipo.
- Agrega los miembros
- Nota: si tienes que añadir a alguien que no pertenece a tu organización, puedes utilizar su dirección de correo electrónico para agregarlo; también puedes seleccionar Copiar vinculo para invitar a los miembros del equipo a unirse a tu organización. Puedes agregar contactos, grupos o incluso grupos completos de contactos.
- Haz clic en Agregar y por último, toca Cerrar
Hay dos roles principales en Microsoft Teams:
- Propietario del equipo: es la persona que crea el equipo; además, puede convertir en copropietario a cualquier membro del equipo o puede desgradar su propio estado a miembro.
- Miembros del equipo: son las personas invitadas para unirse al equipo.
Nota: se recomienda que los grupos y equipos tengan al menos dos personas designadas como propietarios para compartir las responsabilidades en la administración de las configuraciones. Para conseguirlo, busca el equipo que has creado y haz clic en Más opciones
Cómo crear un canal
Los canales son apartados que ayudan a organizar las conversaciones, contenidos o dividir el equipo en un tema específico. De forma predeterminada, cada equipo tiene un canal General que se crea automáticamente. Puedes agregar canales adicionales para diferentes temáticas dentro de un mismo equipo en Teams. Aquí están los pasos:
- en el equipo, selecciona Más opciones
- Asigna un nombre y agrega una pequeña descripción para que sea más fácil entender el propósito del canal
- Toca Marcar automáticamente como favorito este canal para el equipo completo si deseas que el canal pueda verse automáticamente en la lista de canales de todos
- Finalmente, toca Agregar
Cómo configurar, personalizar y administrar un equipo
Los propietarios del equipo pueden personalizar y administrar la configuración de todo el equipo directamente en Microsofr Teams. En la configuración se include la posibilidad de agregar una imagen del equipo, agregar fichas y conectores, establecer permisos en los miembros del equipo para crear canales estándares y canales privados, mencionar todo el equipo o el canal y usar archivos GIF, adhesivos y memes. Intenta alguna de las siguientes acciones:
- en el equipo, selecciona Más opciones
- Haz clic en Administrar equipo y encontrarás Miembros, Canales, Configuración, Aplicaciones del equipo, todo en un mismo lugar.
- Toca Configuración > Imagen de equipo para agregar una imagen y personalizar tu equipo
Por tanto, podemos concluir diciendo que Microsoft Teams es una herramienta extremadamente completa que ofrece cualquier recurso para administrar tareas y teletrabajo, permite agilizar la productividad, asegura un proceso de interacción fluida, proporciona las características de seguridad y presta una especial atención a la enseñanza.