Microsoft Excel: Crear una Lista desplegable
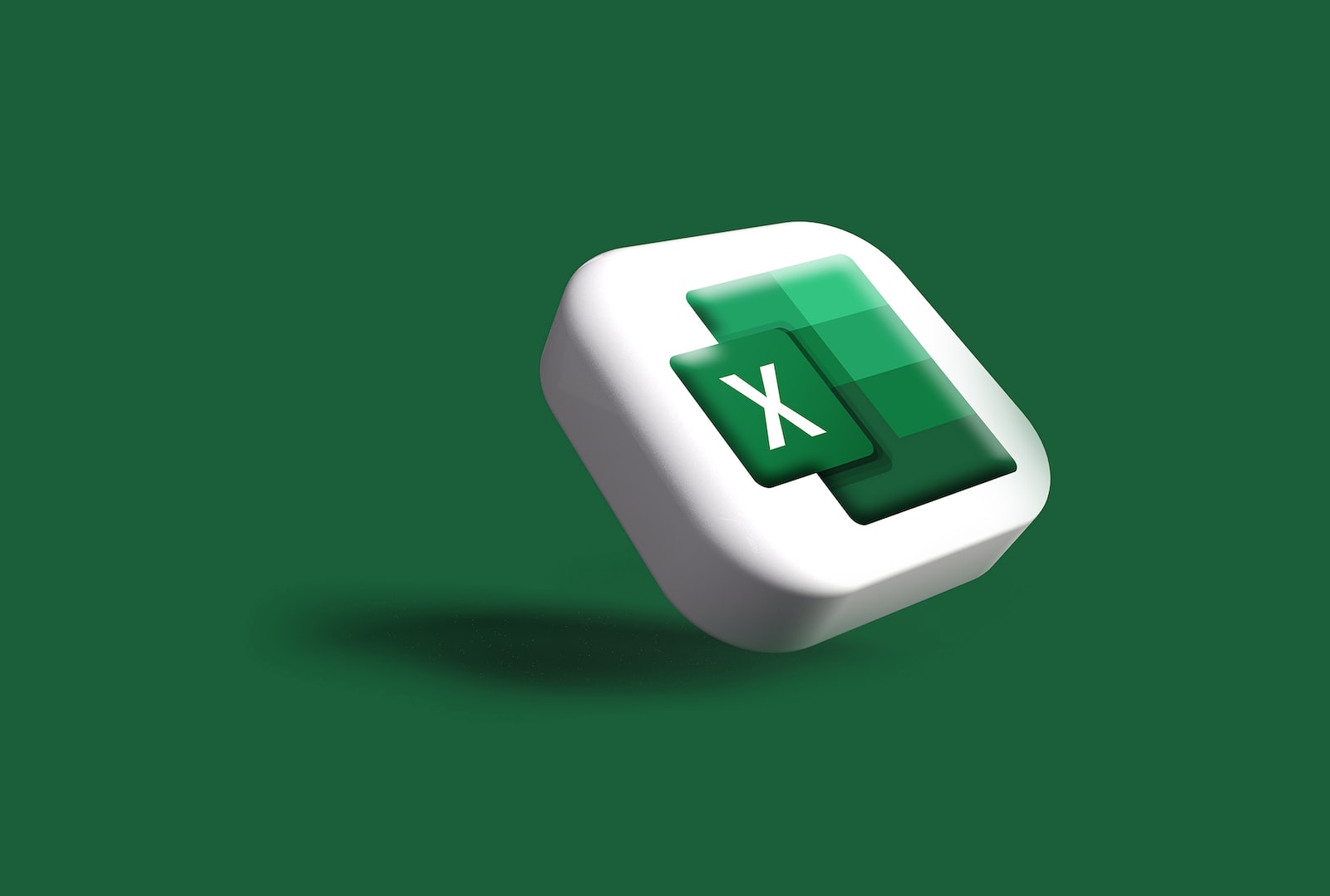
septiembre 30, 2022
Cuando trabajas en Excel, se te vienen a la cabeza muchas ideas para el trabajo, que quizás no sabias que existían, algunas veces cuando necesitas datos exactos para realizar algún trabajo específico, el crear una lista desplegable es la solución, cuando se usa esta lista podemos controlar exactamente los datos que se requieren para tomar un rango o unos conceptos específicos.
Aquí los usuarios podrían escoger entre las opciones de una lista determinada; en la celda estará una flecha que al hacer clic se abrirá el listado, la cual le dará al usuario la opción de elegir entre los elementos que allí se observan, con esto tendremos un uso efectivo de las celdas y de la hoja de cálculo en general.
En este artículo te mostraremos los pasos para crear una lista desplegable en Excel:
Paso 1:
- Ingrese a Excel y cree una nueva hoja
- Realice un listado vertical del contenido que desee incluir en el desplegable, tener en cuenta que cada ítem debe ir en una celda propia, no dejar celdas en blanco entre uno y otro ítem
- Cuando finalice su listado, seleccione el contenido escrito, allí deberá dar clic derecho y seleccionar del listado que aparece, el ítem de Definir Nombre.
- Se abrirá una ventana en la cual estarán unos espacios para diligenciar, deberá escribir el nombre que desee para su listado.
- Allí deberá dar clic en Aceptar
Paso 2:
- Deberá abrir una hoja nueva o existente en la que quiera que este su listado desplegable
- Seleccione la celda donde quiere que este el listado
- En la pestaña datos, debe ir hasta validación de datos y de clic en él
- Aquí aparecerá una venta de validación de datos con 3 pestañas, una de esas pestañas llamada configuración, vamos a seleccionar lista de la lista desplegable flecha, allí aparecerá una opción llamada fuente, aquí en la parte inferior daremos clic en el cuadro de texto e ingresaremos el signo =, seguido del nombre de la lista que ha creado.
- Existe la posibilidad de dejar un cuadro con ignorar en blanco, si queremos que quien diligencie tenga la opción de dejar en blanco su respuesta entonces marque la casilla, si queremos que solo escoja entre las opciones descritas entonces desmárquela.
- Para finalizar de clic en Aceptar, así quedará su listado desplegable en Excel
Paso 3:
Si desea que en alguno de las opciones aparezca un recuadro con algún tipo de explicación o texto adicional sobre cada una de las opciones del listado:
- Debe dar clic en el recuadro de Excel
- Debe ir a la caja de herramientas y hacer clic en mostrar mensaje de entrada, en los cuadros que se presentan poner la información respectiva, con esto aparecerá en el listado un cuadro en amarillo de lo que deseas que se vea.






