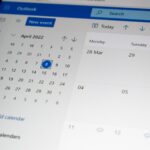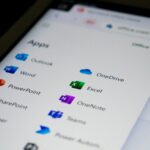Microsoft 365: cómo crear un calendario grupal

febrero 7, 2023
Google Calendar
Esta famosa herramienta y aplicación de Google, Calendar, es para muchos fundamental en su día a día. Ya sea para recordatorios tan sencillos e insignificantes como comprar galletas, hasta programar una reunión de trabajo importante, Google Calendar nos ayuda. Esta aplicación consiste básicamente en un calendario, como bien dice su nombre, en el que podemos programar recordatorios, tareas y eventos, entre algunas otras utilidades de la aplicación.
Calendar grupal
Como podemos imaginar por el nombre, este formato consiste en hacer uso de Google Calendar con más gente. Es decir, compartir los recordatorios, tareas y eventos, con otras personas. De este modo, cuando uno publica alguna de estas opciones en el calendario grupal o calendario compartido, el resto también lo tendrán.
Antes de empezar con las indicaciones para crear un calendario grupal, tenga en cuenta: para compartir el calendario solo con un grupo de personas concretas (como por ejemplo, los compañeros de oficina), primero póngalos en su propio grupo.
- Abra el Calendario de Google.
- Situado a la izquierda, junto a «Otros», haga clic en «Agregar», y depués, en «Crear nuevo calendario».
- Agregue el nombre del calendario, una descripción y una zona horaria.
- Haga clic en «Crear calendario».
Compartir el calendario
Una vez creado el calendario conforme sus necesidades, el siguiente paso es compartirlo con las personas que desea (ya sea una persona o un conjunto de personas específico):
- Abra el Calendario de Google.
- Situado a la izquierda, haga clic en el nombre de su nuevo calendario.
- Apunte al calendario compartido y haga clic en «Más», y después, en «Configuración y uso compartido».
- Escoja una opción:
- Una persona o grupo específicos: en «Compartir», haga clic en «Agregar personas», y luego, agregue la dirección de correo electrónico de la persona o grupo con el que desea compartir el calendario.
- En el cuadro de permisos, haga clic en la flecha hacia abajo, y luego elija una opción.
Como invitaciones al calendario también se incluyen los enlaces al propio calendario, que podremos enviar por cualquier medio para que el usuario al que va dirigido clique para formar parte. Los miembros añadidos reciben notificaciones por correo electrónico con enlaces del calendario compartido.
- Usuarios individuales y grupos de usuarios existentes: los usuarios reciben notificaciones cuando el calendario es compartido.
- Nuevo grupo de miembros: es una notificación de email sobre el calendario al cual ya pueden acceder. Hay que tener en cuenta que los miembros que tengan más de 100 calendarios compartidos no recibirán esta notificación.
Ayuda para las personas con calendarios compartidos
- Abra la aplicación de Google Calendar.
- Debajo de «Mis calendarios», encontrará el calendario compartido.
- Haga clic sobre el calendario compartido y clique en «Más» (icono de los tres puntitos verticales), «Configuración y compartir».
- Baje hasta la sección «Integrar calendario» y copie el ID del calendario.
- Pegue el ID en una aplicación o sitio web para hacérsela llegar a los usuarios a los que va dirigido el calendario.
- Dígales que realicen las siguientes acciones:
- Junto a «Otros calendarios», haga clic en el «+», «Suscribirse a calendario».
- Pegar la ID del calendario en la sección de «Añadir calendario» y clicar en «Aceptar».
Tras este proceso, el calendario quedará compartido y los usuarios con los que lo ha compartido y han aceptado, podrán ver la información y compartir y editar la suya propia con el resto de integrantes.