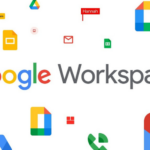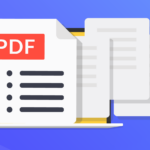Mejores formas de arreglar los equipos de Microsoft que no se sincronizan en computadoras y móviles
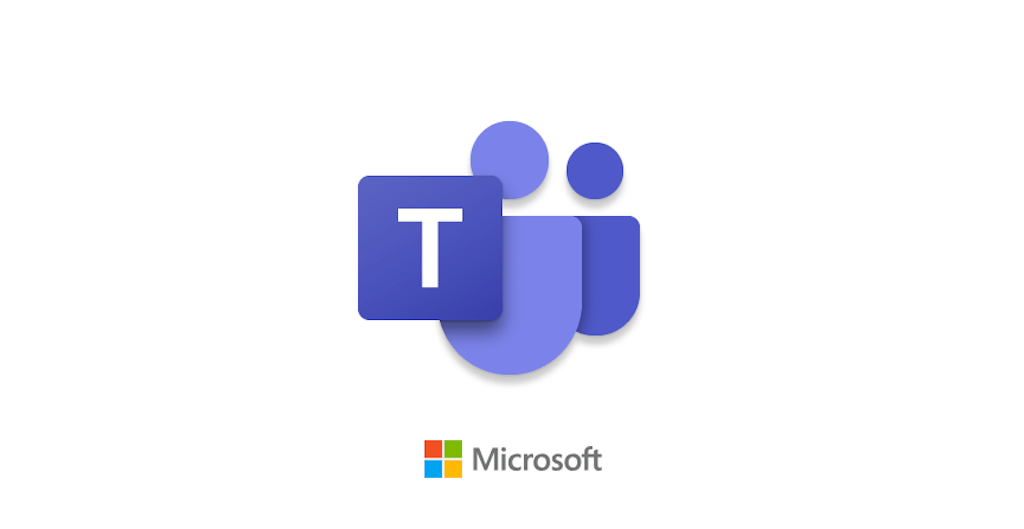
octubre 4, 2022
Microsoft Teams pretende ser una herramienta integral de comunicación en equipo con soporte para llamadas de texto, voz y video.
Si bien Teams tiene una larga lista de características, a menudo sufre problemas como fallas de inicio de sesión, uso compartido de pantalla y sincronización de datos entre dispositivos, al usar Microsoft Teams entre una computadora y un dispositivo móvil, es importante que todos los mensajes, archivos, notificaciones y entradas del calendario permanezcan sincronizados, y duele mucho cuando no lo es.
Microsoft Teams es una solución multiplataforma con aplicaciones nativas de Android, iPhone, Windows y Mac, lo que significa que puede seguir chateando en cualquier dispositivo con la misma cuenta de Microsoft. Sin embargo, encontrará que la interfaz se rompe cuando la aplicación no puede sincronizar mensajes nuevos. Estas son las mejores formas de arreglar Microsoft Teams que no se sincronizan entre el escritorio y el móvil.
Conexión Wi-FI
Debe tener una conexión a Internet activa en su computadora de escritorio y dispositivo móvil para sincronizar con éxito sus últimas noticias de Teams.
Paso 1: Presione la combinación de teclas de Windows I para abrir Configuración en su PC con Windows.
Paso 2 Seleccione «Red e Internet» en el menú de la izquierda y confirme el estado de la conexión.
Puede activar y desactivar el modo avión en su teléfono para restablecer una conexión de red. Luego abra Grupos y busque nuevos mensajes. Si aún tiene problemas de conectividad en su Android o iPhone, lea nuestra guía para restablecer la configuración de su red.
Reinicio forzado
Es posible que los equipos no sincronicen mensajes incluso cuando están conectados por razones desconocidas.
Sin embargo, debe forzar el cierre y la reapertura de la aplicación en su computadora y dispositivo móvil.
Paso 1: haga clic con el botón derecho en la tecla de Windows y abra el Administrador de tareas.
Paso 2: Seleccione «Computadora» y haga clic en el botón «Finalizar tarea».
Paso 3: Inicie Grupos y sincronice nuevos mensajes.
En Android, puede eliminar Grupos del menú Recientes, obligar a los Grupos a detenerse y volver a abrir la aplicación.
Paso 1: Abra el menú Recientes en su teléfono Android y deslice hacia arriba en Grupos para cerrar la aplicación.
Paso 2: mantenga presionado el ícono de la aplicación Microsoft Teams y luego presione el botón «i» para abrir el menú de información de la aplicación.
Paso 3: Seleccione Forzar detención y reinicie Teams.
Borrar caché
Puede haber un problema de sincronización del equipo debido a un caché dañado. Siga estos pasos para borrar el caché de Teams en su computadora y teléfono.
Paso 1: presione las teclas R de Windows para abrir el cuadro de diálogo Ejecutar, escriba %appdata% en el cuadro y presione Entrar.
Paso 2: haga doble clic en la carpeta de Microsoft y busque Teams en las siguientes subcarpetas.
Paso 3: Seleccione todas las carpetas y elimínelas, luego también desechar la basura.
Siga los pasos a continuación para solucionar problemas de sincronización en Teams para Android.
Paso 1: Abra el menú Información del grupo (vea los pasos anteriores) en su teléfono Android.
Paso 2: Seleccione el menú «Memoria y caché» y seleccione «Borrar caché