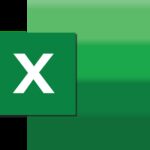Formas de liberar espacio en disco en Windows

febrero 9, 2023
Las unidades son cada vez más grandes, pero ya sea que tenga una unidad de estado sólido (SSD) o una unidad de disco duro mecánica grande, siempre parecen llenarse. Estos consejos lo ayudarán a liberar espacio de almacenamiento interno en su computadora con Windows 10 o Windows 11.
Ejecutar limpieza de disco
Windows incluye una herramienta integrada que borra archivos temporales y otros datos irrelevantes en su unidad de almacenamiento interna. Para acceder a él, haga clic con el botón derecho en una de sus unidades en la ventana Esta computadora y elija Características. En la ventana de propiedades del disco, haga clic en el botón «Limpieza de disco». Seleccione los tipos de archivos que desea eliminar y haga clic en Aceptar. Esto incluye archivos temporales, archivos de registro, archivos en su papelera de reciclaje y otros archivos sin importancia. También puede limpiar los archivos del sistema que no se enumeran aquí. Haga clic en el botón Limpiar archivos del sistema si también desea eliminar archivos del sistema. Después de eso, puede hacer clic en el botón «Más opciones» y usar el botón «Limpiar» en Restablecimiento del sistema e instantáneas para borrar los datos de restablecimiento del sistema. Este botón borrará todas las máscaras de restablecimiento excepto las más recientes. Así que asegúrese de que su PC funcione correctamente antes de usarla. No puede usar vistas heredadas para restablecer el sistema.
Desinstalar aplicaciones hambrientas de espacio
También puede desinstalar programas antiguos y no utilizados para liberar espacio en su SSD o disco duro. Para desinstalar programas en Windows 10, abra la aplicación Configuración desde el menú Inicio, luego vaya a Sistema; Aplicaciones y propiedades. Puede ordenar sus programas por tamaño, la unidad en la que permanecen instalados y otros criterios. Ordenar por tamaño es eficaz cuando intenta liberar espacio en disco de forma agresiva. Aplicaciones y características le permite eliminar aplicaciones de la Tienda Windows o aplicaciones normales. Por supuesto, aún puede abrir los desinstaladores antiguos en el Panel de control anterior si lo desea. Busque «Panel de control» en el menú de inicio y ábralo. Luego vaya a «Desinstalar un programa». En el Panel de control de programas y propiedades, puede hacer clic en la columna Tamaño para ver cuánto espacio en disco está usando cada programa instalado en su PC. Si no ve esta columna, haga clic en el botón de función en la esquina derecha prominente de la lista y seleccione la vista detallada. Tenga en cuenta que esto no siempre es exacto: algunos programas no informan la cantidad de espacio en disco que utilizan. Un programa puede ocupar mucho espacio en disco, pero es posible que no tenga información en la columna Tamaño. Incluso es posible que desee utilizar un desinstalador de terceros como Revo Uninstaller para asegurarse de que se eliminen los archivos sobrantes y no se desperdicie espacio en el disco.
Comprueba el espacio de almacenamiento
Puede usar un verificador de disco para ver exactamente qué está ocupando espacio en su disco duro. Estas aplicaciones escanearán su disco y le mostrarán exactamente qué archivos y carpetas ocupan más espacio en el disco. Hemos cubierto las 10 mejores herramientas para examinar el espacio en disco, pero si quiere comenzar con una, pruebe WinDirStat. Después de escanear su sistema, WinDirStat le mostrará exactamente qué carpetas, tipos de archivos y archivos siguen ocupando la mayor parte del espacio en disco. Asegúrese de no eliminar ningún documento crítico del sistema, simplemente elimine los archivos de datos individuales. Si encuentra que la carpeta de un programa en la carpeta Archivos de programa está ocupando mucho espacio en disco, puede desinstalar ese programa: WinDirStat puede decirle cuánto espacio en disco está usando un programa, incluso si el panel de control Programas y propiedades no lo hace.