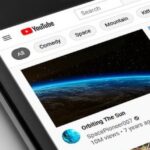Edición Windows 11 Home: habilitando Windows Sandbox

septiembre 17, 2022
Cuando Microsoft lanzó Windows 11 decidió tenerlo con dos versiones, Windows 11 Home la cual cuenta con un sistema operativo básico pensado para un público en general, ofreciéndole todo lo que un usuario prometedor puede pedirle a un sistema operativo.
Si bien es Windows 11 Pro, es un sistema operativo profesional que tiene una característica que puede no ser necesaria, pero ese cuestionario para un entorno profesional solo se puede usar.
Esto quiere decir que cada versión tiene un valor, especificaciones y funciones diferentes. Una de ellas, es la función de Windows Sandbox, la cual se traduciría al español como «Entorno aislado de Windows» cuya tarea es ser una máquina virtual, es decir, un entorno de escritorio ligero diseñado específicamente para ejecutar aplicaciones en un aislamiento de forma segura. Con lo anterior dicho si se puede deducir que esta herramienta tiene parte de Windows 11 Pro, aunque muchos usuarios piensan que al ser un instrumento tan único, esencial y de seguridad, también debería tener parte de Windows 11 Home.
Sin embargo, con la guía que vamos a presentar a continuación aprenderás a habilitar Windows Sandbox en la versión Home de Windows.
Instalamos Windows Sandbox en la edición Windows 11 Home
En este artículo no solo le daremos una guía sobre cómo instalarlo hasta cómo usar Sandbox y, por primera vez, lo explicaremos.
¿Qué es el entorno de pruebas de Windows?
Como se mencionó en la introducción, es una entrada secreta y aislada dentro del sistema operativo. Si nos guiamos por su nombre en inglés (caja de arena), podemos decir que es como la habitación del tío Bruno de Encanto (película de Disney, por si no entiendes la referencia.) Que está dentro de la casa de los Madriguera, pero aun así lo que pase ahí no afecta al resto de la casa. Así que en él, puedes ejecutar programas y scripts no verificados y descargar archivos sin preocuparte de infectar la PC con algún malware.
Sandbox es algo diferente a las máquinas virtuales convencionales, puesto que no mira ninguno de los cambios realizados dentro del entorno. Así que cada vez que se abre Windows Sandbox, se inicia de nuevo, por lo que podemos decir que se utiliza principalmente para probar aplicaciones y scripts desconocidos, abrir sitios web de dudosa procedencia, descargar archivos Sospechosos, etc.
Habilitar y utilizar Windows Sandbox en edición Home
- Para hacer esto, debe habilitar la virtualización, ya sea en el BIOS o en el menú UEFI. Ingrese al menú desde su PC con Windows 11 y bus «Virtualización« o «Modo SVM«. Luego habilítalo y reinicia el PC.
- Luego de haber reiniciado el PC, abre el Bloc de notas y pega el siguiente contenido.
@echo off echo Checking for permissions >nul 2>&1 "%SYSTEMROOT%\system32\cacls.exe" "%SYSTEMROOT%\system32\config\system" echo Permission check result: %errorlevel% REM --> If error flag set, we do not have admin. if '%errorlevel%' NEQ '0' ( echo Requesting administrative privileges... goto UACPrompt ) else ( goto gotAdmin ) :UACPrompt echo Set UAC = CreateObject^("Shell.Application"^) > "%temp%\getadmin.vbs" echo UAC.ShellExecute "%~s0", "", "", "runas", 1 >> "%temp%\getadmin.vbs" echo Running created temporary "%temp%\getadmin.vbs" timeout /T 2 "%temp%\getadmin.vbs" exit /B :gotAdmin if exist "%temp%\getadmin.vbs" ( del "%temp%\getadmin.vbs" ) pushd "%CD%" CD /D "%~dp0" echo Batch was successfully started with admin privileges echo . cls Title Sandbox Installer pushd "%~dp0" dir /b %SystemRoot%\servicing\Packages\*Containers*.mum >sandbox.txt for /f %%i in ('findstr /i . sandbox.txt 2^>nul') do dism /online /norestart /add-package:"%SystemRoot%\servicing\Packages\%%i" del sandbox.txt Dism /online /enable-feature /featurename:Containers-DisposableClientVM /LimitAccess /ALL pause - Ahora, haz clic en el “Archivo” que ingresas en el menú de la esquina superior y selecciona “Mira como”.
- Luego, seleccione «Todos los archivos» en el menú desplegable «Guardar como» y elija un nombre para el archivo. A continuación, agregue la extensión “.bat” al final para verlo como un archivo por lotes. Asegúrese de que no existe ninguna extensión .txt o de otro tipo al final del archivo. Por último, haz clic en “Guardar”.
- El siguiente paso, es hacer clic con el botón derecho del mousse en el archivo batch guardado y elige «Ejecutar como administrador«.
- Aparecerá una ventana emergente y se instalará Windows Sandbox en su PC versión Windows 11 Home. Al finalizar la instalación, presione «y« y pulse “Enter”. Esto reiniciará el ordenador.
- Al finalizar el reinicio, utilice la ficha técnica «Windows + R», para abrir el símbolo del sistema. Aquí debes escribir “optionfeatures.exe” y pulsar «Enter».
- Y se abrirá una ventana de «Características de Windows«. Luego, desplázate hacia abajo y habilita Windows Sandbox, Virtual Machine Platform y Windows Hypervisor Platform. Por último, pulsa el botón «Aceptar». Comenzará a instalar los paquetes necesarios y, en el cabo de un rato, le pedirá que reinicie nuevamente el ordenador.
- Nota: si estás utilizando la edición Windows 11 Pro, puedes saltarte el anterior paso y habilitar las características necesarias para comenzar a utilizar el entorno virtual de Windows Sandbox en tu PC.
- Por último, abre el menú de inicio y busca «Windows Sandbox«. Aparecerá en la parte superior y podrás hacer clic para abrirlo.
- ¡Y ahí lo tienes! Has habilitado con éxito Windows Sandbox en la edición Windows 11 Home.