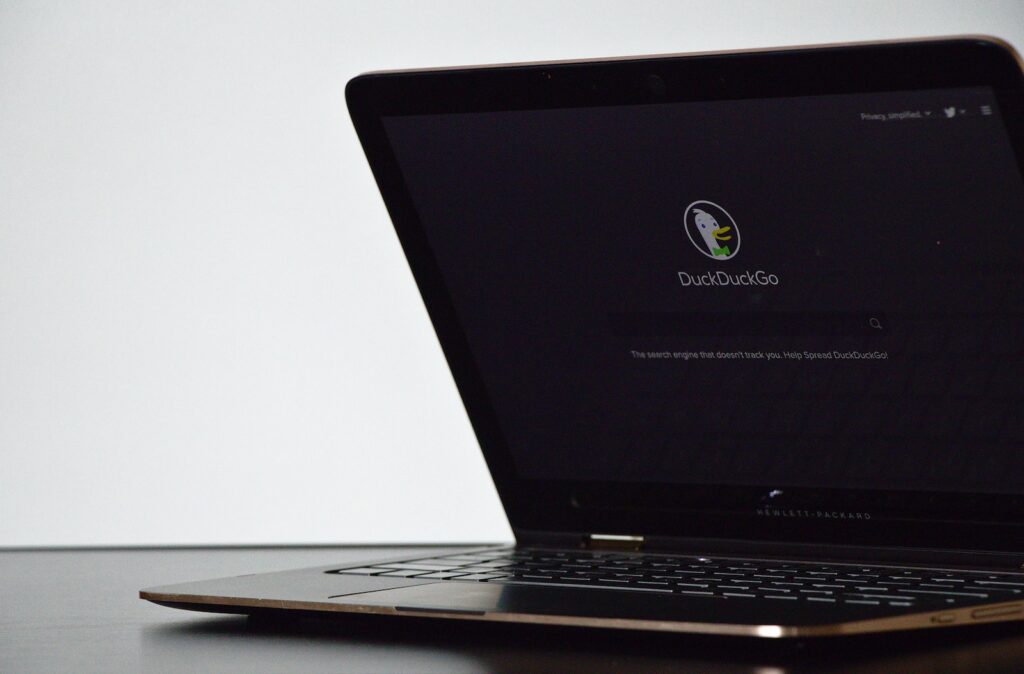Windows 10 da algunas posibilidades de configuración de suspensión personalizables, por lo cual su Computadora duerme exactamente como lo quiere. Ejemplificando, puede configurar su Computadora para que entre en suspensión luego de que haya transcurrido un lapso de tiempo predefinido. Inclusive puede hacer que su Computadora se duerma una vez que cierra la tapa de su PC portátil.
Escoja la duración de inacción luego de la cual su Computadora duerme
Una vez que configura la configuración de suspensión para su Computadora, la primera elección que debería conceptualizar es cuánto tiempo debería estar su Computadora en modo inactivo para ingresar al modo de suspensión. Puede escoger diferentes posibilidades tanto una vez que su máquina está enchufada a una fuente de ingesta de alimentos como una vez que su máquina funciona con batería.
- Abra la aplicación Configuración en su Computadora oprimiendo las teclas Windows + I paralelamente.
- Seleccione Sistema en la pantalla Configuración.
- Escoja Power & sleep en la barra lateral de la izquierda.
- Defina en qué momento su Computadora se va a descansar en la parte Descansar a la derecha. Seleccione una alternativa de los dos menús desplegables dependiendo de en qué momento su Computadora debería entrar en modo de suspensión.
Si no quiere que su Computadora entre en modo de suspensión, escoja Jamás en los dos menús desplegables. Así, su Computadora jamás entra en modo de suspensión y continuamente permanece despierto.
Ponga su PC portátil en modo de suspensión una vez que cierre la tapa
Windows 10 da una configuración de suspensión en la que puede colocar su PC portátil en modo de suspensión una vez que cierra la tapa del computador portátil . Este es un consejo eficaz y que ahorra tiempo si pone manualmente su PC portátil en modo de suspensión a medida que cierra la tapa.
- Abra la aplicación Configuración en su Computadora apretando Windows + I.
- Dirígete a Sistema > Encender y reposar en la aplicación Configuración.
- Escoja Configuración de energía adicional en la barra lateral de la derecha.
- Seleccione Escoja lo cual hace cerrar la tapa en la barra lateral izquierda.
- Seleccione Suspender en los menús desplegables Con batería y Conectado para la alternativa Una vez que cierro la tapa .
- Seleccione Guardar cambios en la parte inferior de la ventana para guardar su configuración.
Evite que su ratón despierte su Computadora a partir del modo de suspensión
De forma predeterminada, Windows 10 posibilita que el desplazamiento del ratón o del panel táctil saque a la Computadora del modo de suspensión. Si no quiere que esto suceda, desactive una alternativa para su ratón en la herramienta Administrador de dispositivos de su Computadora.
- Abra el menú Inicio , busque Administrador de dispositivos y seleccione Administrador de dispositivos en los resultados de averiguación.
- Expanda la parte Ratones y otros dispositivos señaladores en el Administrador de dispositivos.
- Realice clic con el botón derecho del ratón en la lista de dispositivos y seleccione Características en el menú.
- Acceda a la pestaña Gestión de energía en la ventana Características.
- Deshabilite la alternativa Permitir que este dispositivo active la PC . Después, seleccione Admitir en la parte inferior.
De ahora en adelante, una vez que su Computadora se encuentre en modo de suspensión y mueva el cursor, su Computadora permanecerá en suspensión y no saldrá del modo de suspensión.