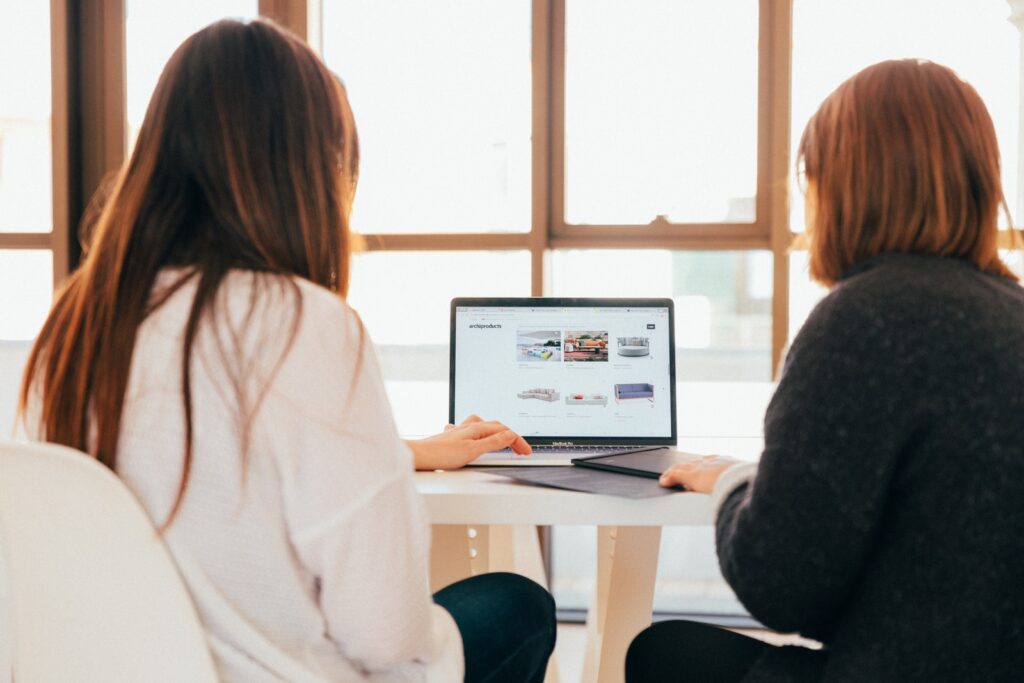El uso de las capturas de pantalla de páginas web puede resultar a veces desconcertante, pero esto se debe a que el destinatario a menudo no tiene idea de lo que debe ser atendido; sin embargo, tomar una captura de pantalla normal en Mac o PC es algo nativo, incluso, también lo es el uso de las herramientas para anotar y compartir entradas precisas, pero en caso de que sea confuso para ti, no hay de que preocuparse, ya que vamos a explicar cómo utilizar la herramienta de captura web en Microsoft Edge, un proceso sencillo, veamos cómo hacerlo.
Captura web en Microsoft Edge
Para los que no lo sabían, Microsoft ha integrado la herramienta de captura web justo al lado del menú de extensiones en el navegador Edge, en caso de que no veas la opción, simplemente necesitas actualizar el navegador.
Ahora, para utilizar la captura web, debes seguir estos sencillos pasos:
- Lo primero, en el artículo o sección que quieres guardar, haz clic en el icono de captura web que está en la parte superior
- Allí tienes dos opciones para elegir:
- Capturar Página Completa: La herramienta dejará fuera de la captura de pantalla la barra de pestañas, la barra de direcciones, el deslizador y otros elementos innecesarios; sin embargo, tendrá en cuenta los anuncios
-
- Capturar área: Como el nombre sugiere, la opción te permitirá capturar una parte específica de la página, donde captura la zona y puedes copiar directamente la captura de pantalla o abrir la herramienta de marcado
- Una vez escojas la opción que más te conviene, quedará guardado ese pantallazo y ¡listo!
Por otro lado, la Captura Web está estrechamente integrada con las Colecciones y puedes guardar directamente esas imágenes en una Colección relevante. Esto es muy útil cuando estás investigando en la web, ya que, puedes crear una colección web dedicada y añadir enlaces web útiles y para lograr esto debes:
Cuando hayas terminado la captura de pantalla, haz clic en la opción Añadir a la colección en la esquina superior derecha
Luego, se abrirá un menú desplegable con todas las colecciones actuales, allí puedes añadir la captura de pantalla a una colección existente o crear una nueva haciendo clic en el botón Iniciar nueva colección y eso es todo
Como te das cuenta, es muy fácil de hacer, además que las Colecciones son una forma muy útil de organizar tu material de investigación para los deberes o para tu próximo proyecto sin salir de Microsoft Edge, aprovecha esta herramienta, ¡ánimo!