Cómo utilizar Google Keep en un documento o una presentación
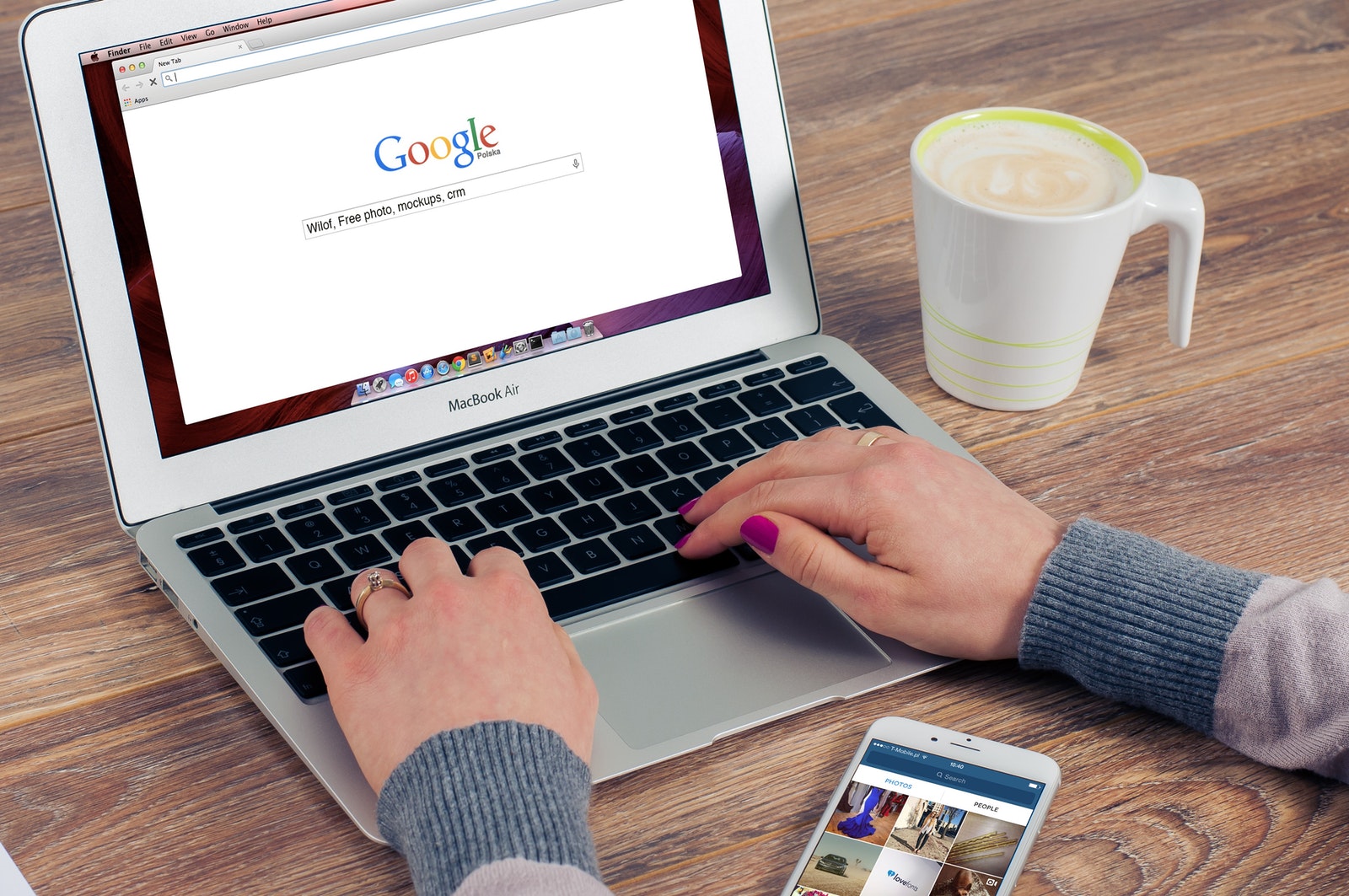
mayo 28, 2022
A la hora de explorar las herramientas que ofrece Google, encontramos a Google Keep, esa aplicación de notas digitales como Post-its, algo que sin duda tiene fascinado a más de uno. Ahora, como es una herramienta de Google, las notas se sincronizan con todos tus dispositivos, pero… ¿sabes cómo utilizar Google Keep en un documento o una presentación?, no te preocupes, es tema para hoy, veamos cómo hacerlo.
Utilizar Google Keep
Google Keep te ofrece muchas características, como tener la posibilidad de tomar una foto en una nota y luego extraer el texto de la imagen en texto editable y luego puedes enviarlo a un documento de Google. Además de esto, las notas de Keep se pueden compartir.
Por otro lado, Keep funciona sin conexión (móvil) y se sincroniza cuando vuelves a estar conectado y, por supuesto, al ser de Google, la búsqueda en Keep es excelente.
Entonces, para utilizar esta herramienta en un documento o una presentación, debes:
Desde tu ordenador
Para ver tus notas de Google Keep
- Lo primero es, desde tu PC, abre un documento o una presentación en Google Docs o Google Slides
- Luego, en la parte derecha, selecciona Guardar y ¡listo!
Para guardar un texto o una imagen como nota

- Desde un documento o una presentación en Google Docs o Google Slides, resalta y dale clic derecho sobre el texto o la imagen que quieras guardar como nota
- Luego, en el menú que aparece, dale clic en Guardar para mantenerlos cambios realizados, eso es todo
Para añadir una nota a un documento
- Cuando estés en el documento o una presentación en Google Docs o Google Slides, a la derecha, selecciona Guardar para mantenerlo
- Enseguida, en el panel lateral, busca la nota que quieres añadir
- Por último, dale clic y arrastra la nota a tu documento, muy sencillo
Por otro lado, es importante aclarar que esta función no está disponible en la aplicación Google Docs para Android, iPhone y iPad.
Entonces, considera que Google Kepp es una maravillosa herramienta para empezar a organizar tus pensamientos y ¡por qué copiar y pegar cuando puedes simplemente arrastrar!.
Finalmente, las imágenes en Keep, cuando se arrastran a una diapositiva, se colocan como objetos independientes separados del texto en la nota de la herramienta. Además que, varias imágenes en una nota de Keep se colocan individualmente en la diapositiva.
Ya lo sabes y lo mejor, es que sin arrastrar la nota de Keep a las diapositivas, es útil tener el bloc de notas de Keep en la barra lateral para recordar lo que estabas pensando mientras planificabas la presentación, muy útil, ¡aprovéchala!





