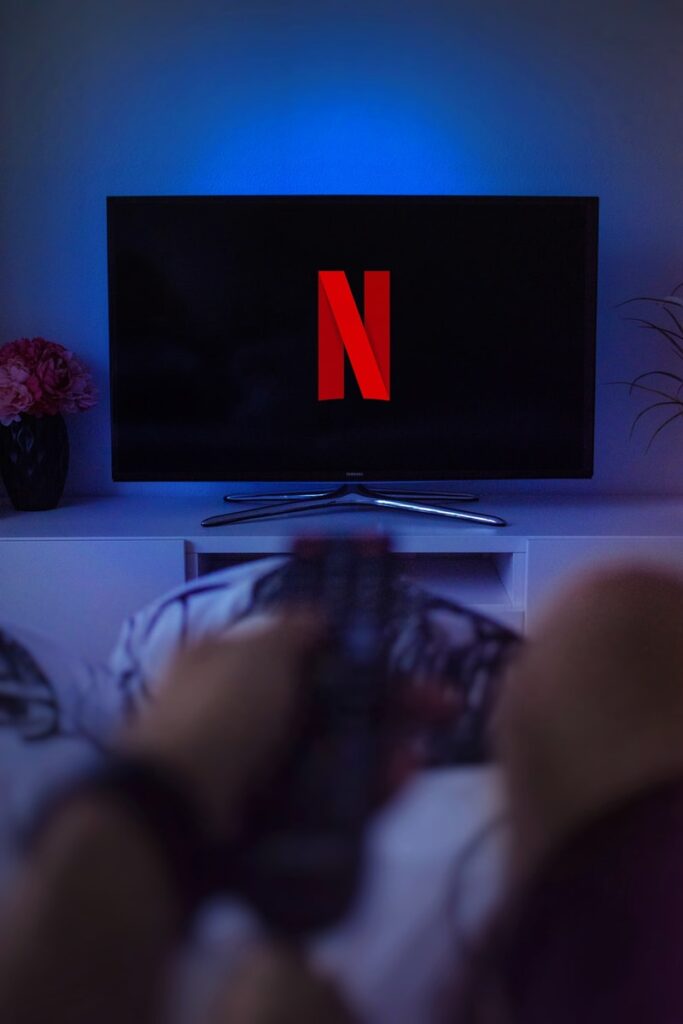Es posible que tenga un televisor que no venga con la aplicación de Netflix incorporada. En muchos casos esto es molesto, ya que la mayoría de usuarios consume contenido en Netflix regularmente. Para obtener Netflix en un televisor que no sea inteligente, conecte un dispositivo de transmisión como Apple TV o Amazon FireStick, en el puerto de HDMI de su televisor, y descargue Netflix desde la tienda de aplicaciones.
¿Puede obtener Netflix en un televisor que no sea inteligente sin conectar un dispositivo externo?
La respuesta corta es que no.
Pero existen alternativas mucho menos costosas que comprarse un televisor inteligente nuevo. Aquí es donde entran en acción los dispositivos de transmisión como Apple TV, Amazon Fire Stick y Roku.
Si la inversión en un dispositivo de transmisión le parece alta, conecte su ordenador portátil y ejecútela con el televisor como pantalla externa conectada a través del HDMI.
Convierta su televisor no inteligente en un televisor inteligente
Tiene dos opciones para desbloquear Netflix en la experiencia de televisión no inteligente, y ambas requieren un dispositivo externo para convertir su TV normal en una Smart TV.
- Deberá invertir en un dispositivo de transmisión.
- Puede aprovechar su ordenador portátil, teléfono inteligente o consolas.
Además, tiene acceso a los servicios de la plataforma, similar a lo que solía hacer en los teléfonos móviles o las aplicaciones web, lo que básicamente le permite conectar su televisor no inteligente a Wi-Fi.
Los dispositivos más nuevos como Apple TV 4 o Amazon Fire Stick empaquetan los servicios de la tienda de aplicaciones, lo que permite a los usuarios personalizar y ampliar su biblioteca de aplicaciones.
Obtenga Netflix en un televisor que no sea inteligente usando Apple TV
Apple TV es la oferta del gigante tecnológico para el mercado de transmisión bajo demanda. Esencialmente, recopila contenido multimedia de las plataformas OTT y lo muestra en cualquier televisor.
La configuración del dispositivo lleva aproximadamente un minuto, ya que es plug and play. Primero conecte el Apple TV a su puerto HDMI y use el control remoto para seguir las instrucciones en la pantalla.
Puede ejecutar Netflix en el Apple TV, pero el proceso es ligeramente distinto según la versión. Por ejemplo, los modelos más antiguos como Apple TV 2 y Apple TV 3, incluyen una aplicación de Netflix incorporada. Transmitir en ellos es sencillo:
- Abra el menú
- Navegue a la aplicación
- Regístrese y disfrute
Apple TV 4 y TV 4K son los últimos lanzamientos que vienen con acceso a la tienda de aplicaciones. Estos son los pasos:
- Abra la App Store y descargue Netflix
- Una vez instalado, inicie la aplicación
- Inicie sesión de su cuenta con sus credenciales de Netflix
Es esencial tener en cuenta que Apple TV 4K ofrece exclusivamente transmisión 4K Ultra HD. De lo contrario deberá conformarse con 1080p Full HD.
Obtenga Netflix en un televisor que no sea inteligente usando Roku
- Abra la App Store y descargue Netflix
- Después de una instalación exitosa, inicie la aplicación
- Inicie sesión en Netflix
Apple TV 4K ofrece solo transmisiones 4K Ultra HD. De lo contrario deberá conformarse con 1080p Full HD.
Obtenga Netflix en un televisor que no sea inteligente usando Roku
Roku ofrece servicios de transmisión a pedido en tres variantes: Roku box, streaming stick o Roku TV.
Puede usar Roku en un televisor no inteligente conectando su dispositivo Roku al televisor mediante el puerto HDMI. Para dispositivos Roku habilitados para 4K, como ROku 4 o Premiere+, se recomienda comprar un plan de Internet de alto ancho de banda y puerto HDMI compatible con HDCP 2.2.
Una vez que su dispositivo Roku esté en funcionamiento, necesitará una cuenta de Roku para continuar. Si posee Roku 1 o un modelo más nuevo, estos son los pasos a seguir:
- En la pantalla de inicio, vaya a Inicio y Netflix
- Seleccione Iniciar sesión en la página de inicio de Netflix
- Iniciar sesión en la cuenta
Los pasos son diferentes para los dispositivos Roku más antiguos:
- Navegue a Inicio y luego a Netflix en la pantalla de inicio principal
- Debería recibir un aviso que dice: “¿Eres miembro de Netflix?” Seleccione “Sí”
- Verá aparecer un código en la pantalla, es el código de activación
- Introduzca el código en su sitio web de Netflix
- Su Netflix está activado a través de Roku
En el caso de que no pueda encontrar Netflix en Inicio, esto es lo que debe hacer:
- Abra la Tienda de canales de Roku y los “Canales de transmisión”
- Navegue a la categoría Películas y TV
- Seleccione Netflix y luego “Agregar canal”
- Use la opción “Ir al canal” para iniciar Netflix
Obtenga Netflix en un televisor que no sea inteligente usando Chromecast
Chromecast utiliza la conexión a Internet de su hogar y su teléfono inteligente para llevar contenido multimedia a su televisor. Si bien un Chromecast funciona sin Internet, necesitará una conexión a Internet activa para transmitir programas de Netflix a su TV no inteligente.
Estos son los pasos que debe seguir para configurar su Chromecast:
- Conecte el dispositivo al puerto HDMI de su TV
- Descargue e instale la aplicación Google Home en su teléfono inteligente
- Asegúrese de que Chromecast y su teléfono inteligente usen la misma conexión Wi-Fi
- Abra la aplicación Google Home en su teléfono y agregue Chromecast como el nuevo dispositivo
Luego, siga los pasos para encender Netflix en su televisor:
- Inicie Netflix en su teléfono y seleccione el contenido que desea ver
- Una vez que comience a reproducirse, verá un ícono Cast en la esquina superior derecha del vídeo
- Elija el dispositivo Chromecast de la lista
- El contenido de su teléfono debería comenzar a transmitirse en el televisor a través de Chromecast.
Obtenga Netflix en un televisor que no sea inteligente con Amazon Fire Stick
Deberá conectarlo al puerto HDMI y acceder a él usando su cuenta de Amazon para configurar el dispositivo.
Son bastante versátiles y puede usar un Fire Stick en su ordenador, además de su televisor no inteligente. Tenga la seguridad de que no necesita la membresía Prime para acceder a Netflix, y la cuenta gratuíta será suficiente.
Estos son los pasos a seguir:
- Asegúrese de estar en la pantalla de inicio. De lo contrario, use la barra de navegación en la parte superior para encontrar su camino, o presione el botón “Inicio” en su control remoto
- Use la opción de búsqueda e ingrese “Netflix”
- Seleccione Netflix de los resultados de búsqueda
- Descargue Netflix a menos que ya lo tengas instalado. Entonces tendrás la opción de abrirlo.
- Seleccione la opción “Iniciar sesión” con las credenciales de su cuenta de Netflix
- Una vez que inicie sesión con éxito, está todo listo
Obtenga Netflix en un televisor que no sea inteligente usando Xfinity X1
Xfinity X1 y Xfinity Flex son dispositivos que permiten la programación Netflix. Sin embargo, es un servicio de valor agregado y necesitará una conexión a Internet de Xfinity. Xfinity Blast tiene varios planes de Internet de alta capitalización que puedes consultar.
Una vez que se haya suscrito, estos serán los pasos a seguir:
- Acceda a Netflix desde el menú de aplicaciones 4X1
- Haga clic en “Comenzar”
- Si tiene el mismo correo electrónico para Xfinity X1 y Netflix, puede vincular los dos usando “Vincular esta cuenta de Netflix”
- Ingrese su contraseña de Netflix en la siguiente pantalla
- Si está usando una dirección de correo electrónico distinta para Netflix, ingrésela manualmente para iniciar sesión
Obtenga Netflix en un televisor que no sea inteligente con Fios TV
Verizon trajo Netflix a Fios TV, donde puedes integrarlo con la caja de TV. El servicio se aplica al servicio Premium o mejorado de DVR para varias habitaciones de Fios TV. Por tanto, considere actualizar su plan.
Necesitará:
- Una cuenta de Netflix
- FiosInternet
- Decodificador Fios compatible
Ahora, estos son los pasos a seguir:
- Ir al canal 838
- En su control remoto, presione el botón Widgets
- Encuentre Netflix en el carrusel de aplicaciones
- Descárguelo e instálelo, después inicie sesión con sus credenciales de Netflix
- Disfrute de contenido sin interrupciones directamente en su televisor por una pequeña prima
Obtenga Netflix en un televisor que no sea inteligente usando Spectrum
Aquí están los pasos a seguir si está usando Spectrum:
- Clique en el botón de menú en su control remoto
- Seleccione “Aplicaciones”
- Vaya a Netflix e ingrese “OK” desde su control remoto
- Use sus credenciales de Netflix para iniciar sesión
Obtenga Netflix en un televisor que no sea inteligente usando DirecTV
DirecTV tiene varios canales de TV en vivo y aplicaciones a pedido para su televisor. Y Netflix no es una excepción. La opción AT&T TV es un servicio de valor agregado que puede incluir además de su paquete de DirecTV existente.
Trae contenido a pedido a su televisor al que puede acceder usando su decodificador. Preferiblemente, puede descargar Netflix desde la tienda de aplicaciones de TV a menos que esté pre integrado en su dispositivo.
Configurar Netflix no toma más de un minuto, ya que puedes iniciar sesión con sus credenciales de Netflix y comenzar a jugar de inmediato.
Obtenga Netflix en un televisor que no sea inteligente usando Dish Network
Dish causó sensación en el servicio de transmisión a pedido y es el primero en integrar aplicaciones de Netflix en sus decodificadores. Además, hizo que la experiencia general de consumo de contenido fuera enriquecedora con su comodidad.
Puede acceder a su cuenta de Netflix desde la programación de Dish simplemente buscándola en el menú principal.
Aquí hay una guía completa paso a paso para configurar y navegar por Netflix:
- Presione el botón “Menú” en su control remoto
- Seleccione la aplicación de Netflix e inicie sesión en su cuenta
Obtenga Netflix en un televisor que no sea inteligente conectando un ordenador portátil mediante HDMI
Si está familiarizado con el uso de un ordenador portátil para usar Netflix, esta solución no requerirá ningún esfuerzo, más allá de conectar el ordenador en el puerto HDMI de su televisión.
Puede transferir datos de audio y vídeo, y la pantalla del televisor actúa como una pantalla externa para el ordenador. El televisor deberá tener una entrada HDMI, mientras que su ordenador portátil requiere una salida de HDMI. Sin embargo, no debería suponer un problema a menos que posea algunas de las versiones anteriores de Macbook.
Estos son los pasos a seguir para conectar su televisor no inteligente a su computador portátil:
- Use un cable HDMI para conectar los dos dispositivos
- En su televisor, abra la configuración de entrada para configurar la fuente HDMI
- Debería ver la pantalla de su ordenador portátil proyectada en el televisor en una conexión exitosa
- Ahora puede acceder a Netflix usando el navegador web de su computadora portátil y transmitir contenido como de costumbre
Obtenga Netflix en un televisor que no sea inteligente usando un teléfono inteligente
Esta opción es quizá la más económica, principalmente porque no necesita nada más que una buena conexión a Internet.
Por lo tanto, no puede acceder a Netflix en su televisor no inteligente, pero siempre puede transmitir contenido. Asegúrese de que su teléfono y TV están conectadas a la misma red Wi-Fi.
Estos son los pasos que tiene que seguir:
- Abra su cuenta de Netflix en su teléfono
- Debería encontrar el ícono Cast en la esquina inferior o superior derecha de su pantalla
- Tóquelo y seleccione su televisor para transmitir
- Ahora puede reproducir una película o programa directamente desde su teléfono
Obtenga Netflix en un televisor que no sea inteligente usando una PlayStation 4
Todo lo que necesita hacer es descargar la aplicación para acceder a todo el contenido de TV y películas disponibles en Netflix. Si no puede encontrar la aplicación, intente buscarla en “Películas/TV” en PlayStation Store.
Estos son los pasos a seguir para configurar Netflix:
- Abra la pantalla de inicio en su PS presionando el botón “PS” en su controlador
- Navegue a “TV y vídeo”, seleccione el ícono de Netflix y elija la opción de descargar
- Use la credencial de su cuenta PS para completar el proceso y la instalación
- Después de la instalación, encontrarás Netflix en la sección “TV y vídeo”
- Ahora puede conectarse a su cuenta de Netflix en su PS y proyectar en el televisor
Obtenga Netflix en un televisor que no sea inteligente usando una Xbox One
Al igual que con la PlayStation, también se puede ver Netflix mediante una Xbox One.
Estos son los pasos a seguir:
- En su pantalla de inicio navegue hasta “Tienda”, desplazándose hacia abajo
- En la sección “Aplicaciones”, debería encontrar Netflix
- Instalar y ejecutar la aplicación
- Al iniciar sesión, puede usar sus credenciales de Netflix para acceder a su cuenta de Xbox
- Seleccione “Iniciar Sesión” y listo