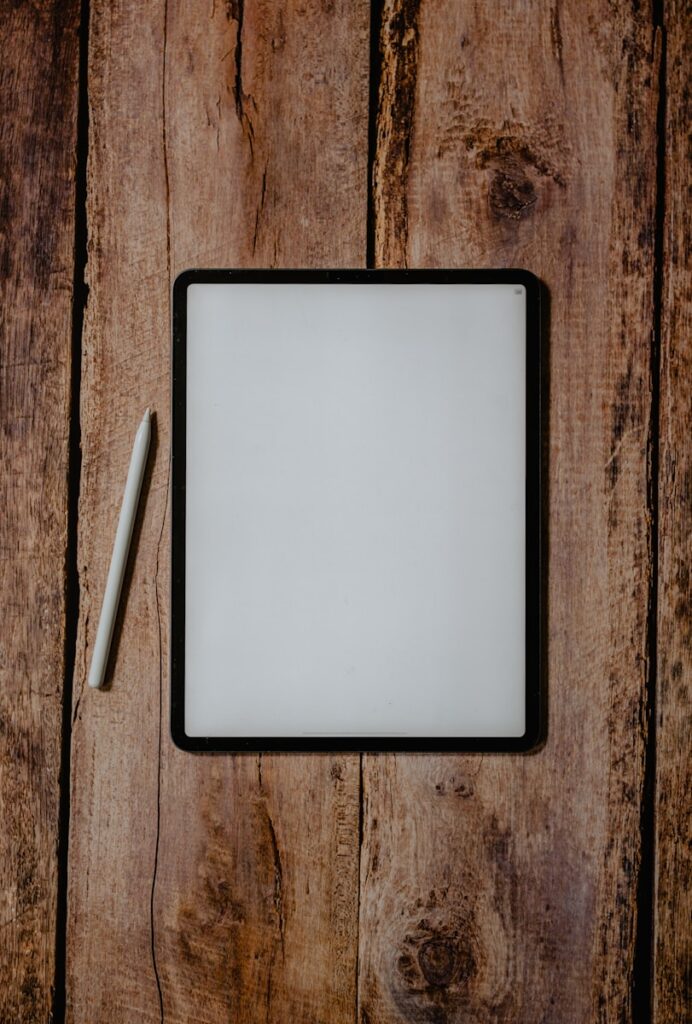Captura de pantalla en un iPad
Aunque muchas aplicaciones de iPad ofrecen opciones de compartir incorporadas, la captura de pantalla sigue siendo una herramienta fundamental para capturar información rápidamente. Ya sea un artículo, una receta, indicaciones o una escena de juego, iPadOS simplifica este proceso. Puedes capturar rápidamente cualquier contenido en tu iPad y guardarlo para futuras referencias o compartirlo con amigos y familiares, haciendo que la captura de pantalla sea una función esencial en tu dispositivo.
Es importante tener en cuenta que, aunque puedes tomar capturas de pantalla en la mayoría de las aplicaciones de tu iPad, incluyendo juegos, en aplicaciones de transmisión premium como Netflix y Disney+, obtendrás una imagen negra en lugar de capturar el contenido que estás viendo. Esto no es un fallo; estas aplicaciones están diseñadas para evitar la captura de imágenes por razones de derechos de autor.
Captura de pantalla sin el botón de inicio
El proceso para capturar la pantalla varía según el modelo de iPad que tengas. Si tienes un iPad con una pantalla de borde a borde y solo un botón lateral, como el iPad Pro (2022), el iPad Air (2022), el iPad mini (2021) o el iPad (2022), sigue estos pasos:
- Paso 1: Asegúrate de que lo que deseas capturar se esté mostrando correctamente en tu iPad.
- Paso 2: Presiona simultáneamente el botón superior (ubicado en el borde superior derecho cuando sostienes tu iPad en orientación vertical) y uno de los botones de volumen.
Verás que la pantalla parpadea brevemente y aparece una vista previa de tu captura de pantalla en la esquina inferior izquierda de la pantalla. Si el iPad no está en modo silencioso, escucharás un sonido de clic del obturador.
- Paso 3: Pasados unos instantes, la vista previa de la captura de pantalla se ocultará por sí sola o puedes deslizarla hacia afuera desde el borde de la pantalla para descartarla manualmente. En ambos casos, la imagen se guardará automáticamente en la aplicación Fotos.
Captura de pantalla con el botón de inicio
Si tu iPad tiene un botón de inicio en la parte frontal, como el iPad (2021), tomar una captura de pantalla sigue siendo posible pero requiere un proceso ligeramente distinto y puede ser un poco más complicado, ya que implica el uso de ambas manos.
- Paso 1: Asegúrate de que lo que deseas capturar esté visible en la pantalla de tu iPad.
- Paso 2: Presiona simultáneamente el botón superior (ubicado en el borde superior derecho en posición vertical) y el botón de inicio. Dado que este tipo de iPad requiere el uso de ambas manos, asegúrate de presionar ambos botones al mismo tiempo para evitar que el dispositivo se apague accidentalmente en lugar de tomar la captura de pantalla.
Una vez que hayas realizado con éxito la captura de pantalla, la pantalla parpadeará y aparecerá una vista previa en miniatura en la esquina inferior izquierda. Además, escucharás un sonido de clic similar al de una cámara, siempre que el iPad no esté en modo silencioso.
- Paso 3: Espera a que desaparezca la miniatura de la captura de pantalla o deslízala fuera de la pantalla para descartarla manualmente. La imagen se guardará automáticamente en tu biblioteca de fotos en la aplicación Fotos.
Captura de pantalla de Opciones de accesibilidad
Si no puedes presionar simultáneamente los dos botones físicos, como el botón de inicio y el botón superior, para capturar una captura de pantalla en tu iPad, Apple ofrece una solución alternativa a través de su función de accesibilidad AssistiveTouch.
AssistiveTouch es una herramienta diseñada para facilitar comandos táctiles más complejos en el iPad mediante un menú simple accesible con solo unos toques. Una de las funciones de AssistiveTouch es la capacidad de capturar capturas de pantalla sin la necesidad de botones físicos. A continuación, te indicamos cómo activarlo.
- Abre la aplicación Configuración en tu iPad.
- Selecciona la opción «Accesibilidad».
- Luego, elige «Tocar».
- Ahora, selecciona «AssistiveTouch».
- Activa AssistiveTouch. Esto mostrará un botón en pantalla similar a una serie de círculos concéntricos.
- Selecciona «Tocar dos veces».
- Elige «Captura de pantalla».
- Ahora, desliza el dedo hacia arriba o presiona el botón de inicio para regresar a la pantalla de inicio. El botón AssistiveTouch permanecerá visible en la pantalla.
- Cuando encuentres la pantalla que deseas capturar, presiona dos veces el botón AssistiveTouch. La pantalla parpadeará brevemente en blanco y escucharás un sonido similar al de un obturador de cámara, a menos que tu dispositivo esté en modo silencioso.
- Una miniatura de la captura de pantalla aparecerá en la esquina inferior izquierda. Después de unos segundos, desaparecerá y la captura de pantalla se guardará automáticamente en tu biblioteca de fotos. También puedes deslizarla en cualquier momento para guardarla de inmediato o tocarla para editarla, recortarla, anotarla o compartirla según tus preferencias.
Captura de pantalla con Apple Pencil
Si posees un Apple Pencil, también tienes la opción de usarlo para capturar rápidamente una pantalla, lo cual es especialmente conveniente cuando ya estás trabajando con este lápiz óptico.
- Desliza el Apple Pencil desde la esquina inferior izquierda de la pantalla hacia el centro. Por defecto, esta es la configuración predeterminada, aunque puedes cambiarla en la aplicación Configuración del iPad, en la sección de Apple Pencil > Gestos de lápiz.
- Al hacerlo, escucharás el mismo sonido de flash y clic del obturador que se produce al tomar una captura de pantalla con los botones. Sin embargo, al usar el Apple Pencil, accederás directamente a la pantalla de edición y anotación.
- Realiza las ediciones o marcas que desees en la captura de pantalla.
- Una vez completadas las ediciones, selecciona «Listo» en la esquina superior izquierda para guardar la captura de pantalla. También puedes utilizar el botón «Compartir» en la esquina superior derecha para compartir tu captura de pantalla de la manera habitual.
Editar y anotar una captura de pantalla
Una vez que has realizado con éxito una captura de pantalla, se mostrará una pequeña vista previa en la esquina inferior izquierda de tu pantalla. Esta miniatura desaparecerá automáticamente en unos segundos, o puedes deslizarla hacia la izquierda para descartarla manualmente. En ese momento, la captura de pantalla se guarda automáticamente en tu biblioteca de fotos, y puedes continuar con lo que estabas haciendo antes. Sin embargo, también tienes la opción de abrir la captura de pantalla para realizar algunas ediciones y anotaciones rápidas antes de que esto ocurra. Aquí te indicamos cómo hacerlo:
- Paso 1: Después de tomar una captura de pantalla, selecciona la miniatura que aparece en la esquina inferior izquierda de la pantalla.
- Paso 2: La captura de pantalla se abrirá en una ventana de edición simplificada, lista para ser recortada o anotada.
- Paso 3: En el caso de las capturas de pantalla tomadas de ciertas aplicaciones compatibles, como Safari o Mail, es posible que también veas dos botones adicionales en la parte superior. En este caso, puedes elegir «Pantalla» para guardar una captura de pantalla normal que incluya solo lo que se muestra en tu pantalla o «Página completa» para capturar un artículo completo, una página web o un correo electrónico. Esto se puede anotar y recortar de la misma manera que cualquier otra captura de pantalla, pero los resultados se guardarán en un archivo PDF en la aplicación Archivos en lugar de en tu biblioteca de Fotos.
- Paso 4: Para guardar solo una parte de la captura de pantalla, ajusta los controladores de recorte para dibujar un cuadro alrededor de la parte que deseas conservar. También puedes usar el gesto estándar de pellizcar para hacer zoom y ampliar una parte de tu captura de pantalla.
- Paso 5: También puedes agregar marcas y otras anotaciones a tu captura de pantalla dibujando con el dedo o con un Apple Pencil. Hay varias herramientas de anotación disponibles en el panel de anotaciones en la pantalla de edición, junto con los botones «Deshacer» y «Rehacer» para que puedas revertir cualquier edición que no te guste.
- Paso 6: También puedes agregar anotaciones avanzadas, como un cuadro de texto, una lupa de lupa o tu firma, seleccionando el botón «Más» y eligiendo las opciones adecuadas en el menú emergente que aparece.
- Paso 7: Cuando hayas terminado de editar, selecciona «Listo» en la esquina superior izquierda.
- Paso 8: Elige «Guardar en Fotos» o «Guardar en Archivos» para guardar la imagen resultante en tu biblioteca de fotos o en un destino en la aplicación Archivos, respectivamente. También puedes seleccionar «Eliminar captura de pantalla» si has cambiado de opinión y no deseas guardarla.
Compartir una captura de pantalla
También puedes enviar una captura de pantalla a cualquier persona de tus contactos directamente desde la pantalla de edición. Esto no solo es divertido para mostrarles a tus amigos y familiares lo que estás haciendo, sino también útil para compartir rápidamente información como direcciones y mapas, artículos y fragmentos de texto. Aquí tienes cómo hacerlo:
- Paso 1: Después de tomar una captura de pantalla, selecciona la miniatura que aparece en la esquina inferior izquierda de la pantalla.
- Paso 2: Recorta y anota la captura de pantalla según tus preferencias.
- Paso 3: Cuando estés listo para enviarla, selecciona el botón Compartir en la esquina superior derecha. Aparecerán las opciones estándar de compartir de iPadOS.
- Paso 4: Elige una opción de la fila de iconos de la parte superior para compartir rápidamente con uno de tus contactos frecuentes, o selecciona una opción de la segunda fila para compartir a través de una aplicación específica, como Mail o Facebook, o para enviar a otro dispositivo mediante AirDrop. También encontrarás las opciones habituales de compartir aquí para guardar tu captura de pantalla en otras aplicaciones, como Notas.